Discordのアカウント作成から最初の画像作りまで
Midjourneyとは、テキスト(プロンプト-prompt)-召喚呪文ーから画像を作成するAIサービスです。Discord上でコマンドを使って画像を作成しますが、MidJourney、Discordの2つが混乱を招きます。
Discordとは?
最初に、Discordについて解説します。
Discordは、複数とのチャットアプリです。特徴は、音声や画面も共有できることで遅延がないため、ゲームユーザーが画面を共有しながら音声を通じてゲームができると評判になりました。
Discordの画面は、以下のとおりです。サーバーと呼ばれるコミュニティが沢山あります。赤ワクで囲まれた部分がサーバー(コミュニティ)が表示される部分です。
サーバー(下図では、綠の部分)は街で例えると、建物にあたります。街には沢山の建物がありますし、許可があれば自分のビルを建てることもできます。Discordでは、自分でサーバー(コミュニティ)を作ることもできます。
サーバーには、管理者がいます。その管理者から招待され承認されて、はじめてサーバー(コミュニティ)に入ることができます。会員カードがないと入れないネカフェと同じです。
現在は、MidJourneyのみ表示されています。
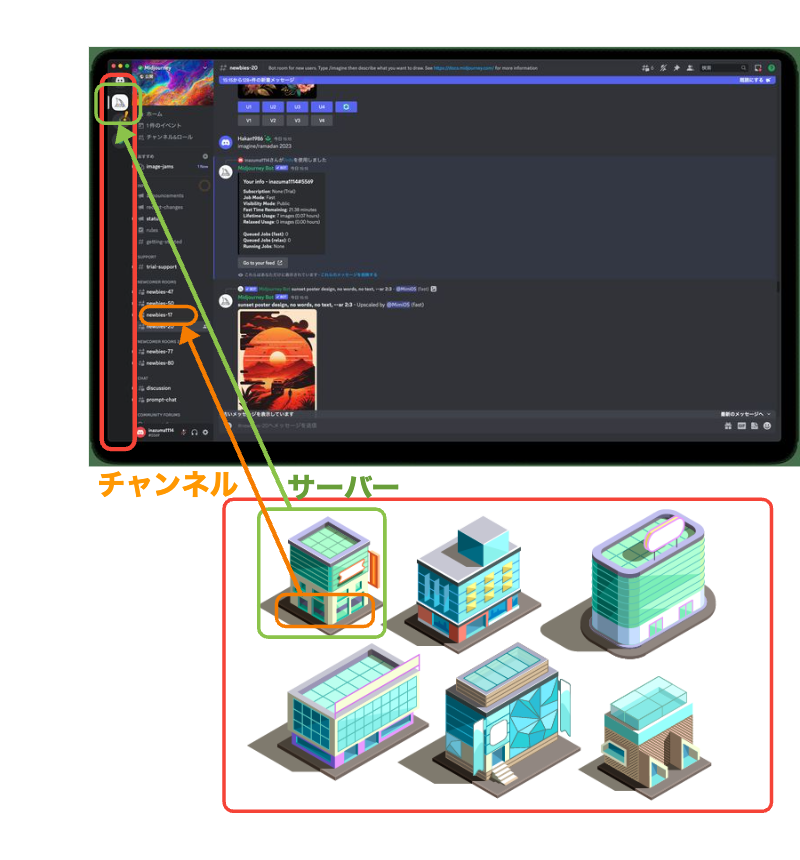
サーバー(コミュニティ)の中には、チャンネルと呼ばれるチャットを書き込む部屋(上図のオレンジ)があります。2chで言えばスレッドにあたります。
MidJourneyは、Discord内のサーバー(コミュニティ)で、その中にあるチャンネル(チャット部屋)で、画像作成の依頼を行い、出来上がると表示されます。
チャンネルに入ると自分だけではなく、チャット部屋を利用している他の人のチャット(召喚呪文や出来上がった画像)も見ることができます。
Discordのアカウント作成
Discordのアカウントを持っていない場合には、Discordのアカウントを作成します。Discordのページにアクセスし、右上の「Open Discord」をクリックします。
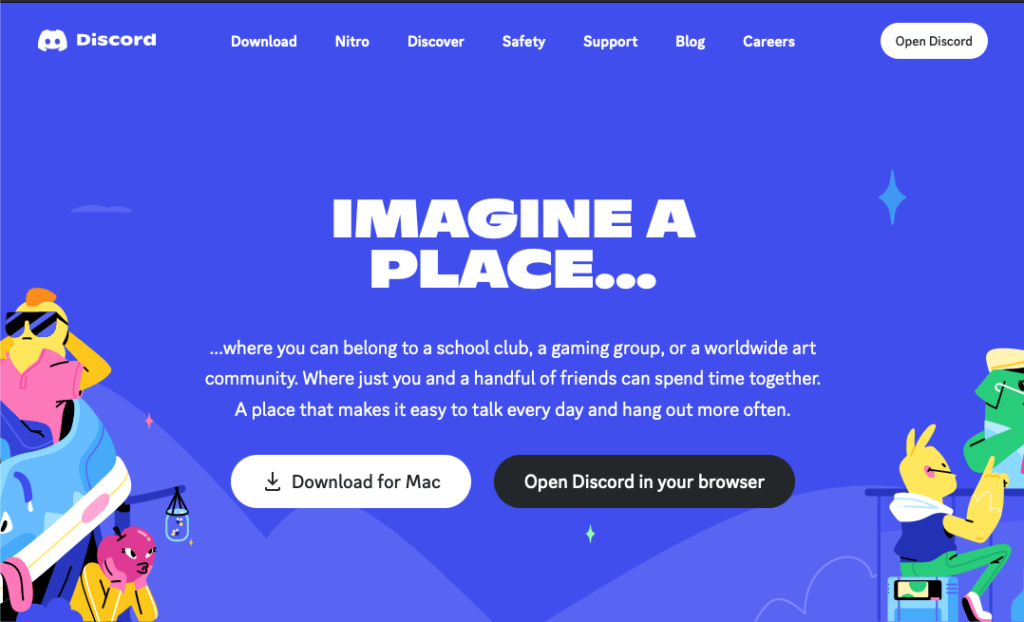
「Register」をクリックします。
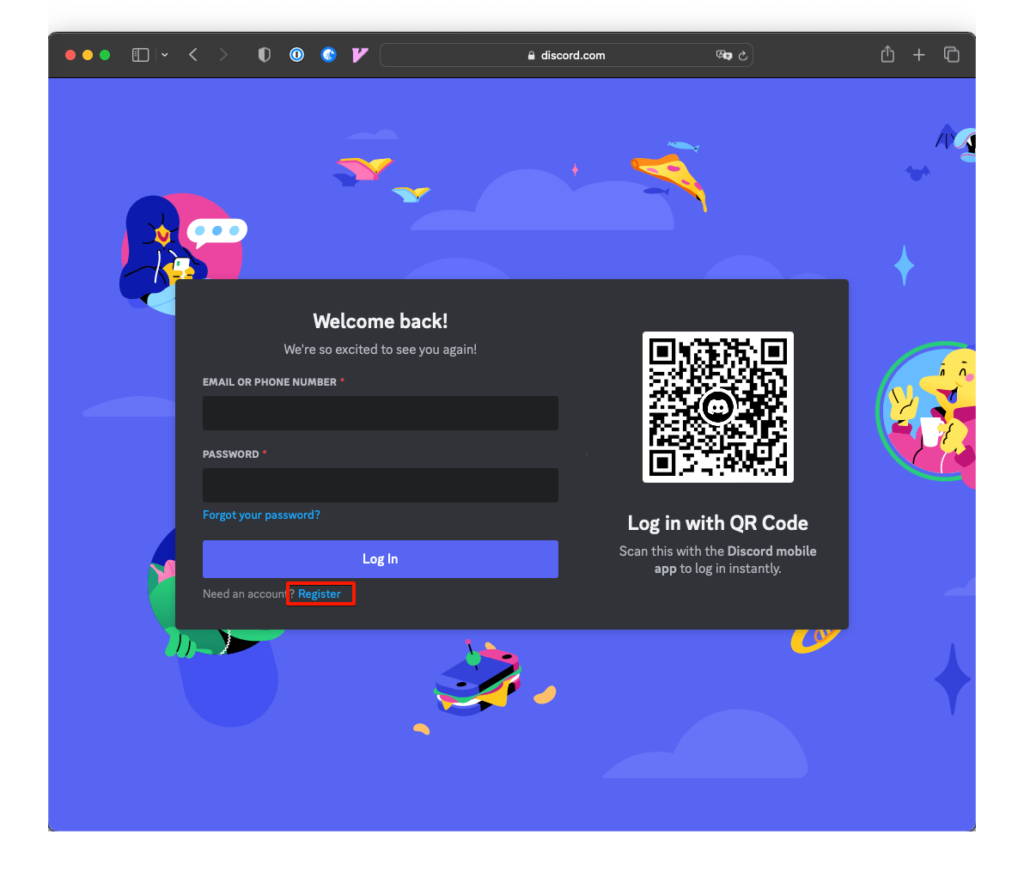
必要事項を入力し、「Continue」をクリックします。
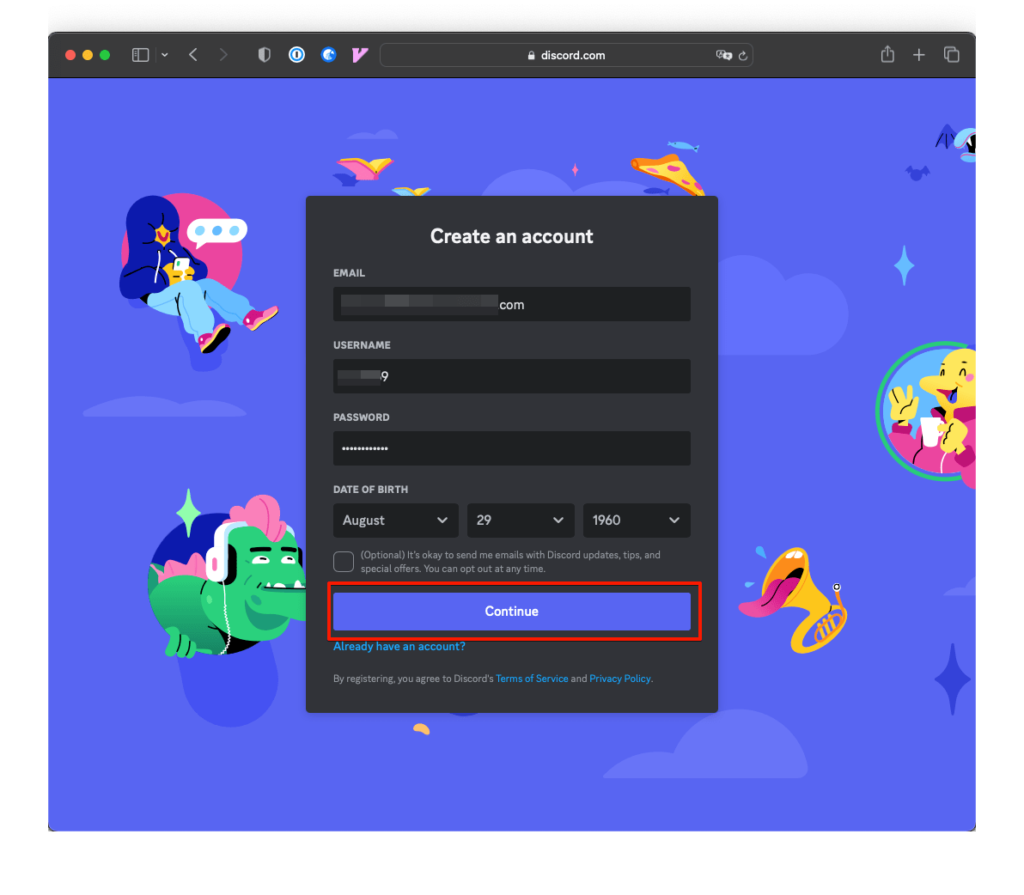
botでないことを証明するために、「I am human」をクリックしreCaptchaを突破します。
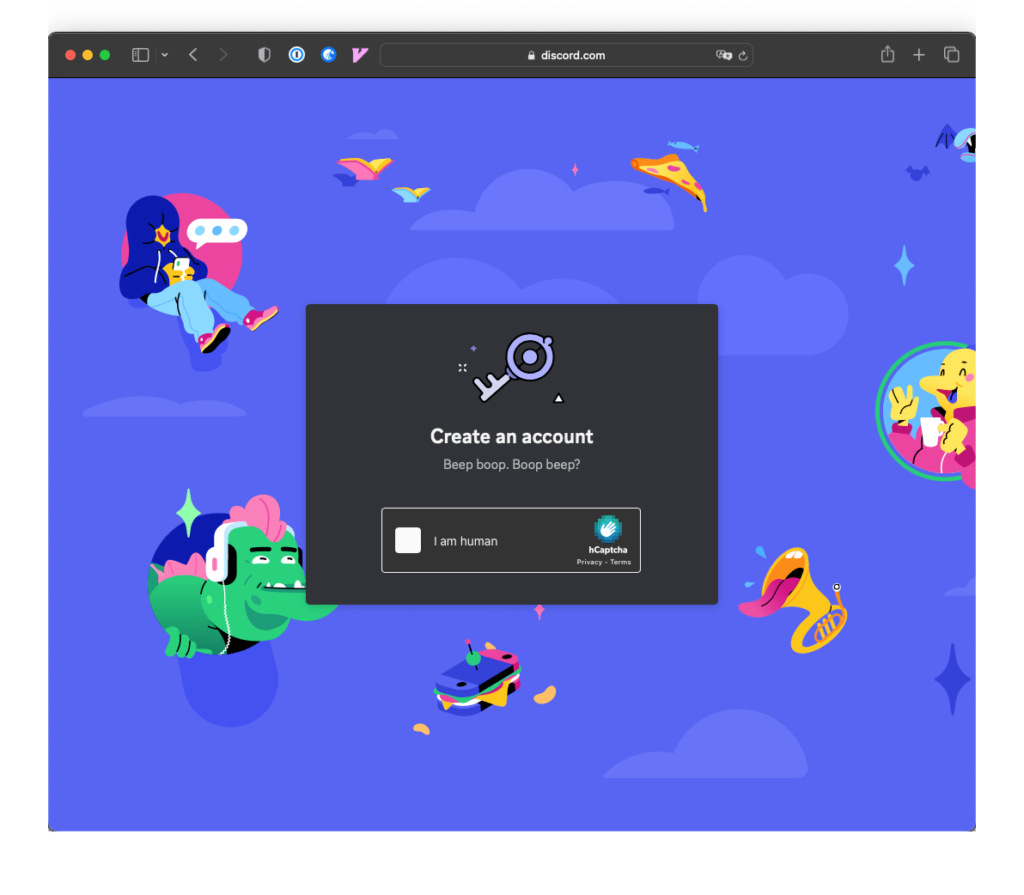
メールアドレスの確認が必要です。
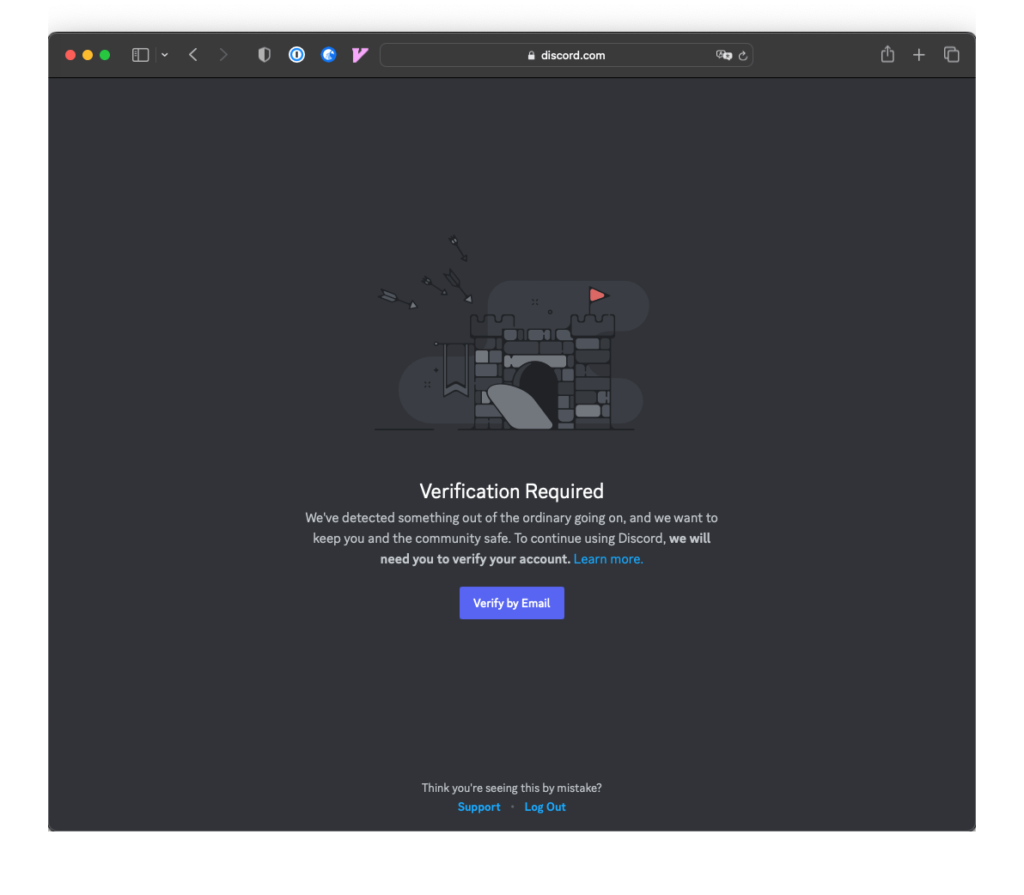
別タブを開き、メールアカウントにアクセスしDiscordからのメールを開きます。「Verify Email」ボタンをクリックします。
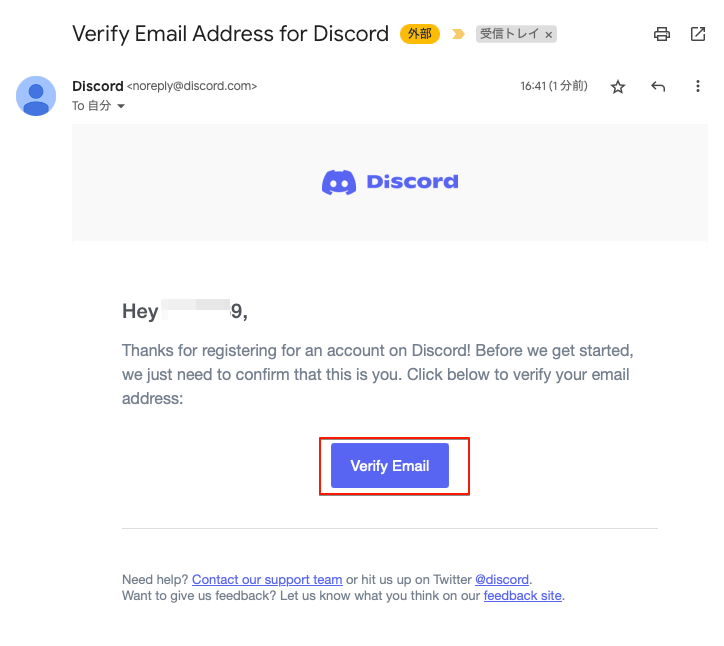
メールアドレスの確認が完了しました。再度、「I am human」にチェックを入れます。
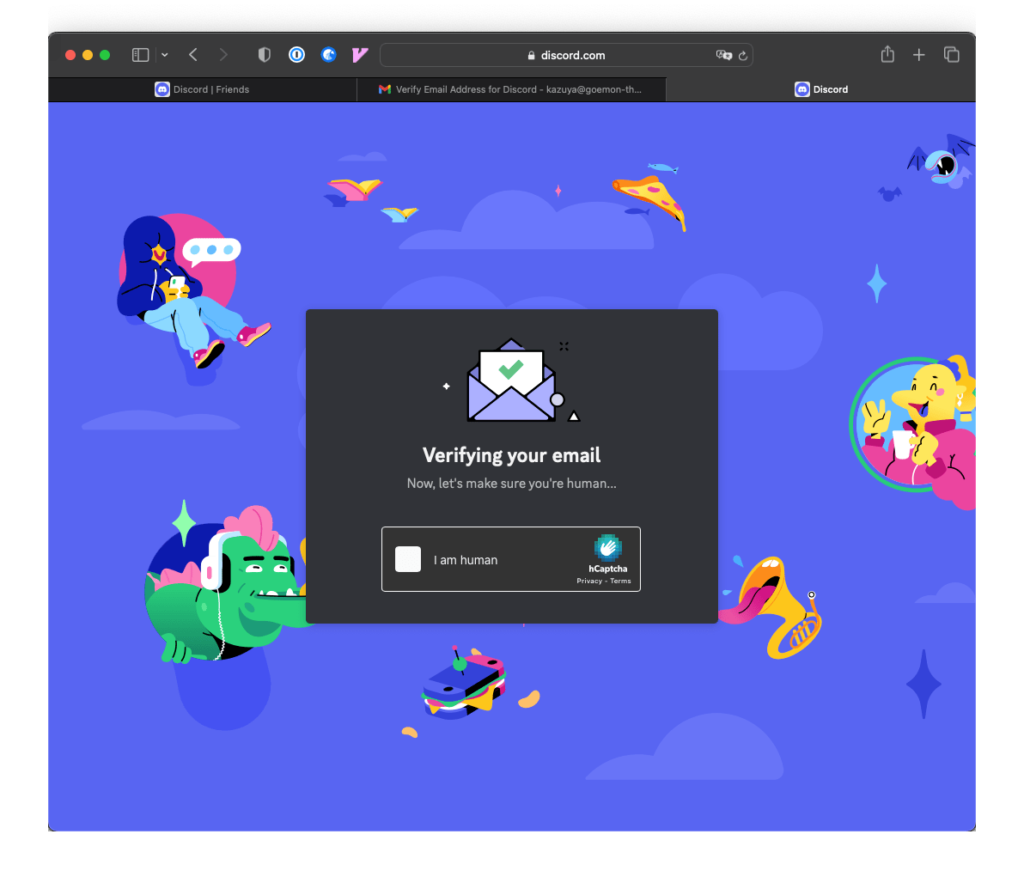
「Continue to Discord」ボタンをクリックします。
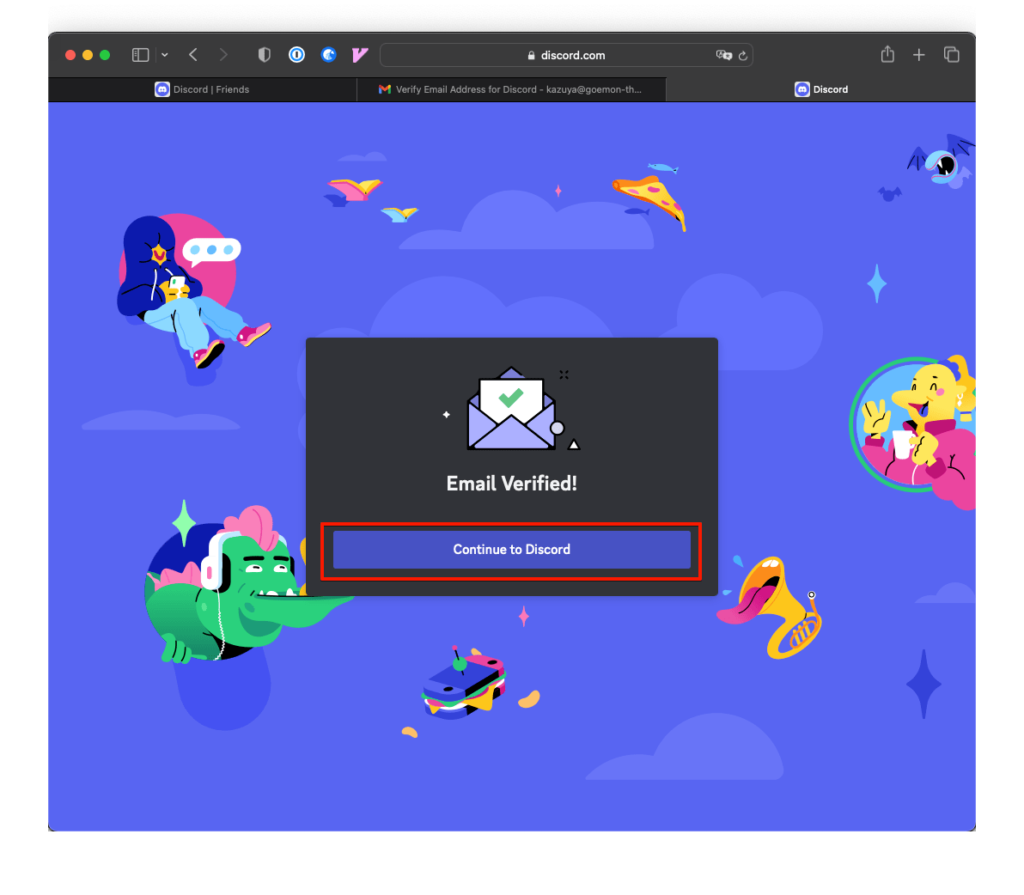
自分にサーバー(コミュニティ)を作るダイアログが表示しますが、「X」で閉じます。
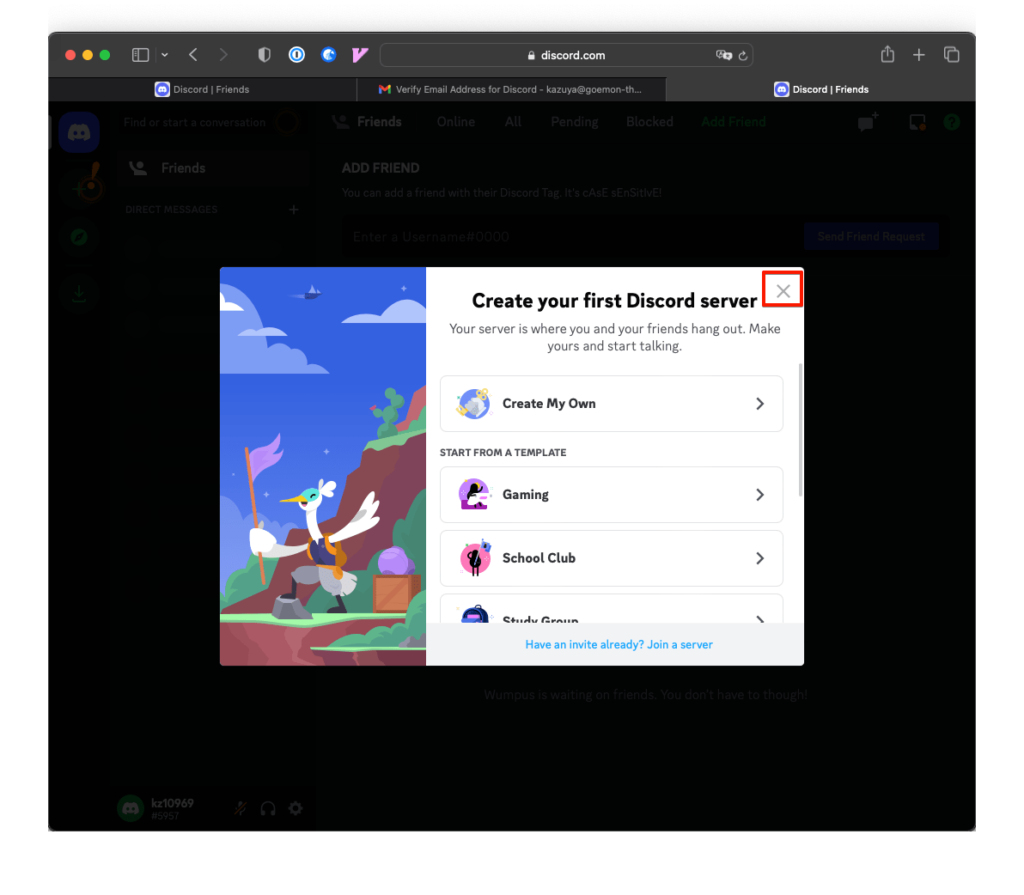
Discodeのログイン後のユーザー画面になります。どこのサーバー(コミュニティ)にも参加していませんので、赤ワクのサーバーは何もありません。
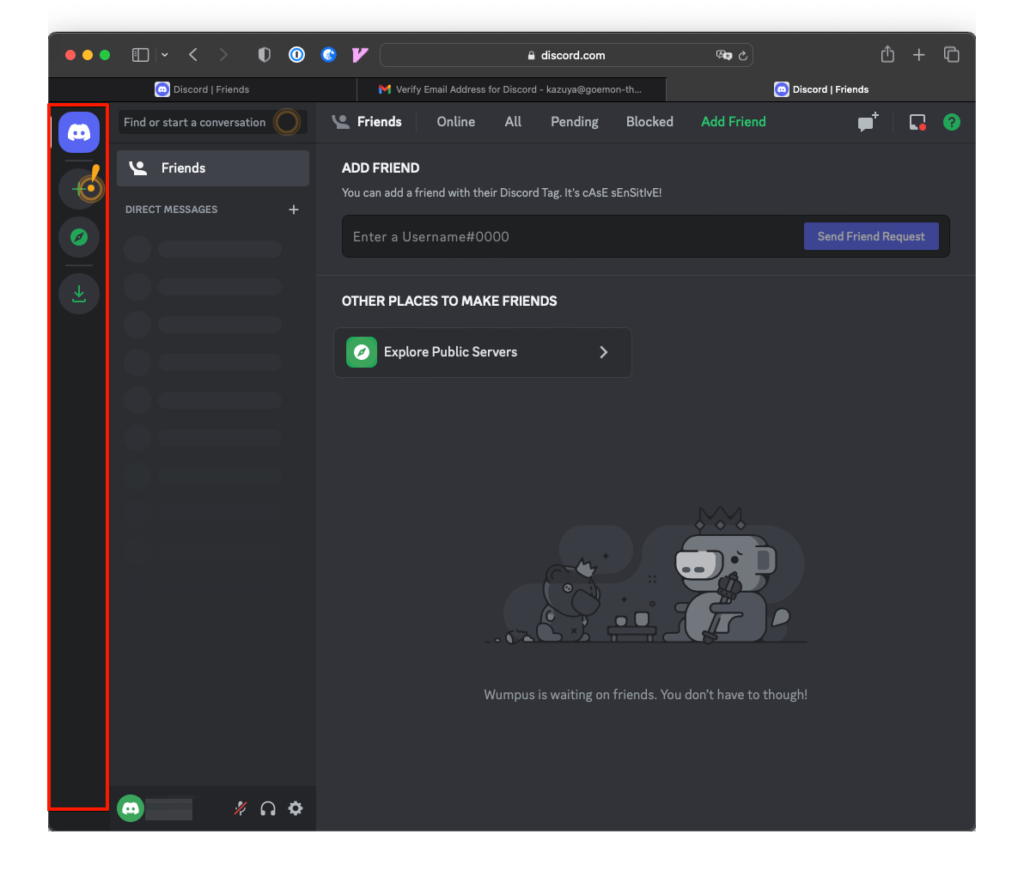
Midjourneyへ参加する。
Midjourneyへアクセスします。右下の「Join the Beta」をクリックします。
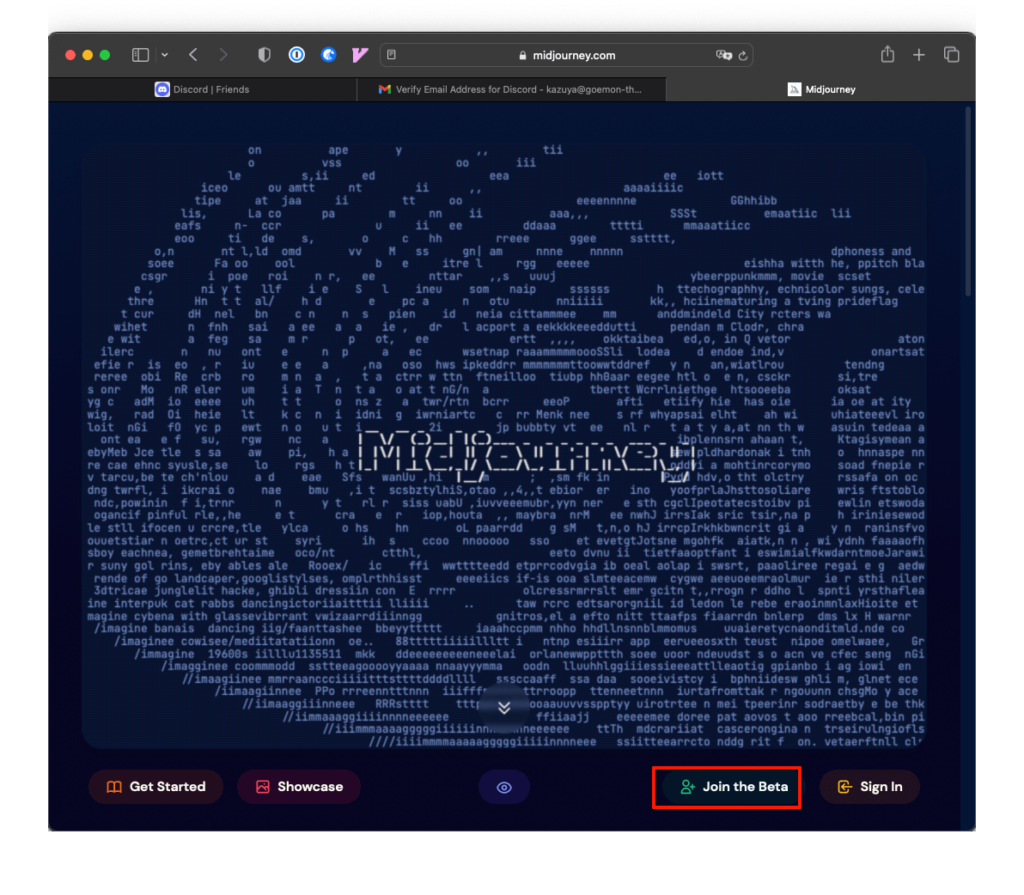
Discordへリダイレクトされ、Midjourneyからの招待画面になります。「Accept Invite」をクリックして招待を受けます。
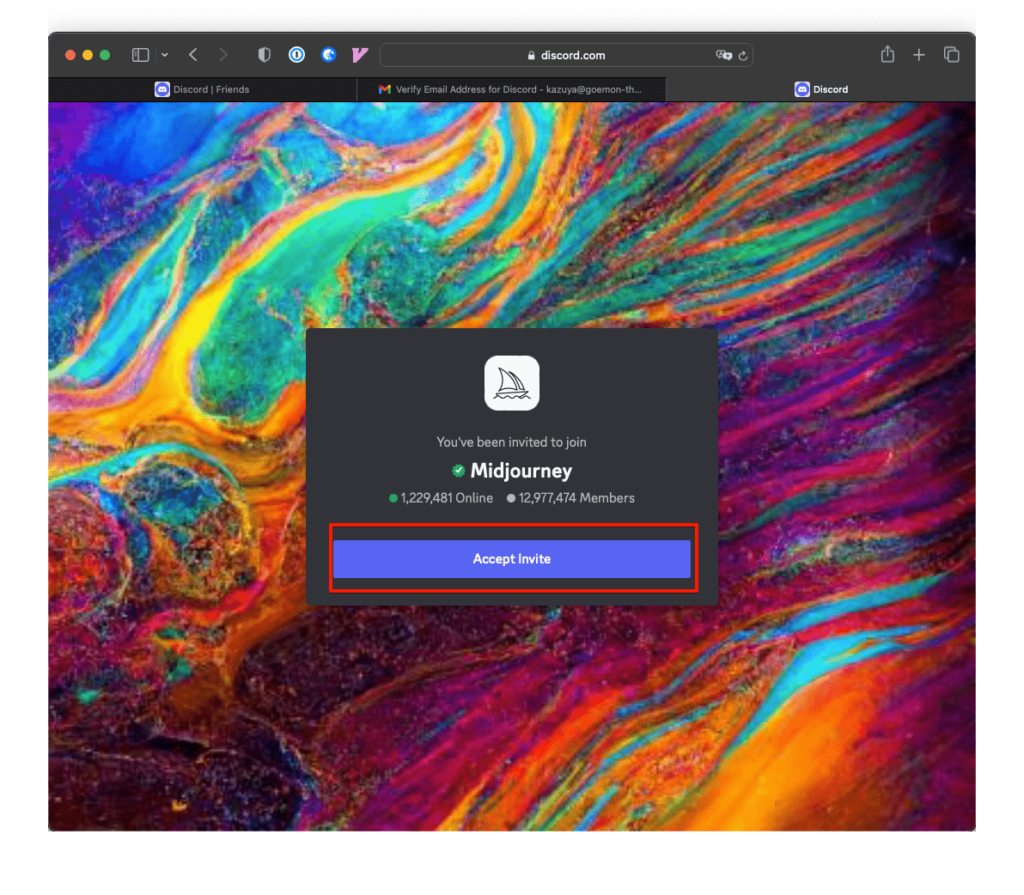
Midjourneyサーバー(コミュニティ)へ参加できましたので、サーバー欄に「Midjourney」サーバーが追加されました。Midjourneyサーバーをクリックするとチャンネルが表示されます。
「newbies-」と付いているチャンネルは初心者用のものらしいです。今回は、「newbies-127」チャンネルを選択します。
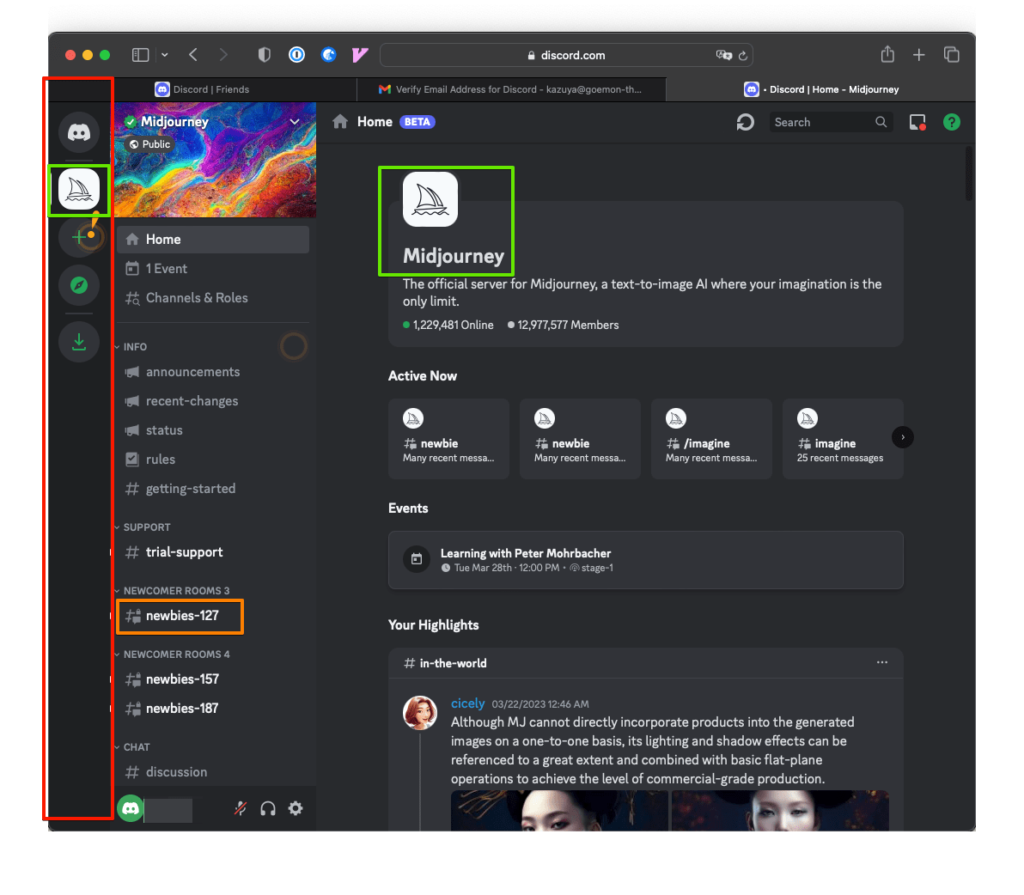
すでに、このチャンネルに入っている人たちがチャットしています。
画面下の入力欄からコマンドを入力します。
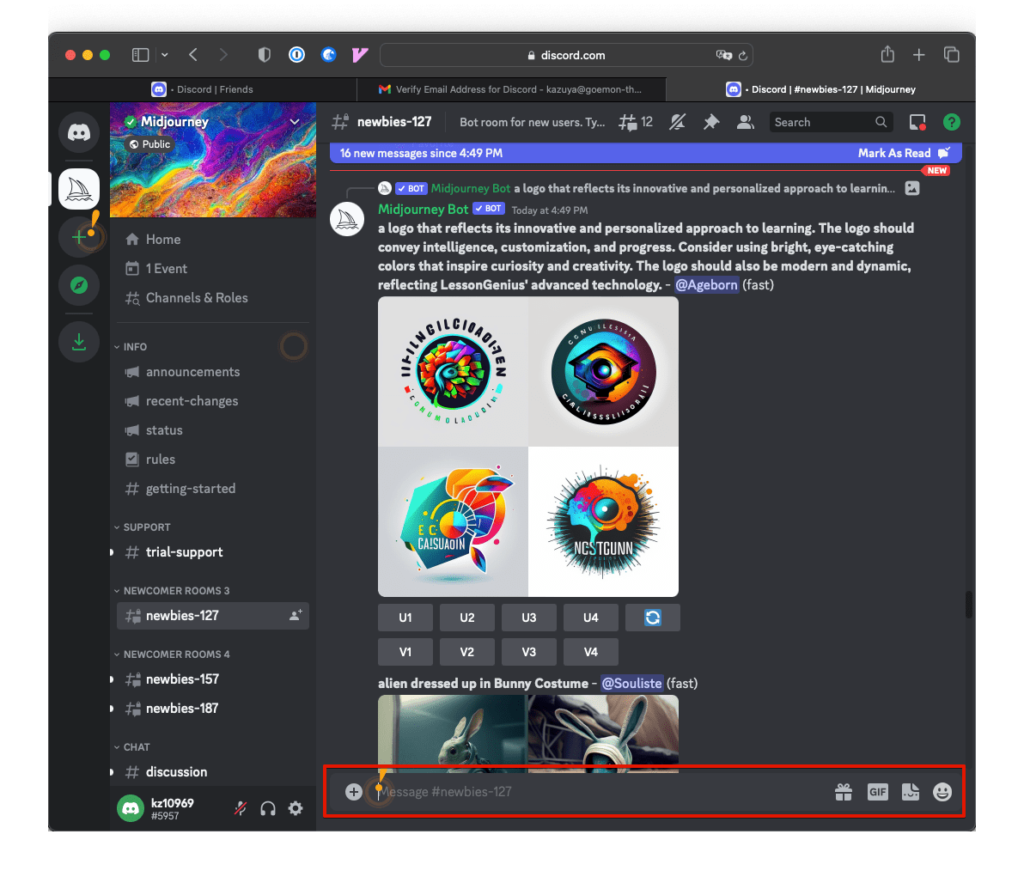
まずは、自分のアカウント情報を確認してみます。コマンド「/info」と入力します。1文字入力する度に、入力文字列に一致したコマンドが表示されます。
コマンドの入力が完了したらエンターキーを押します。
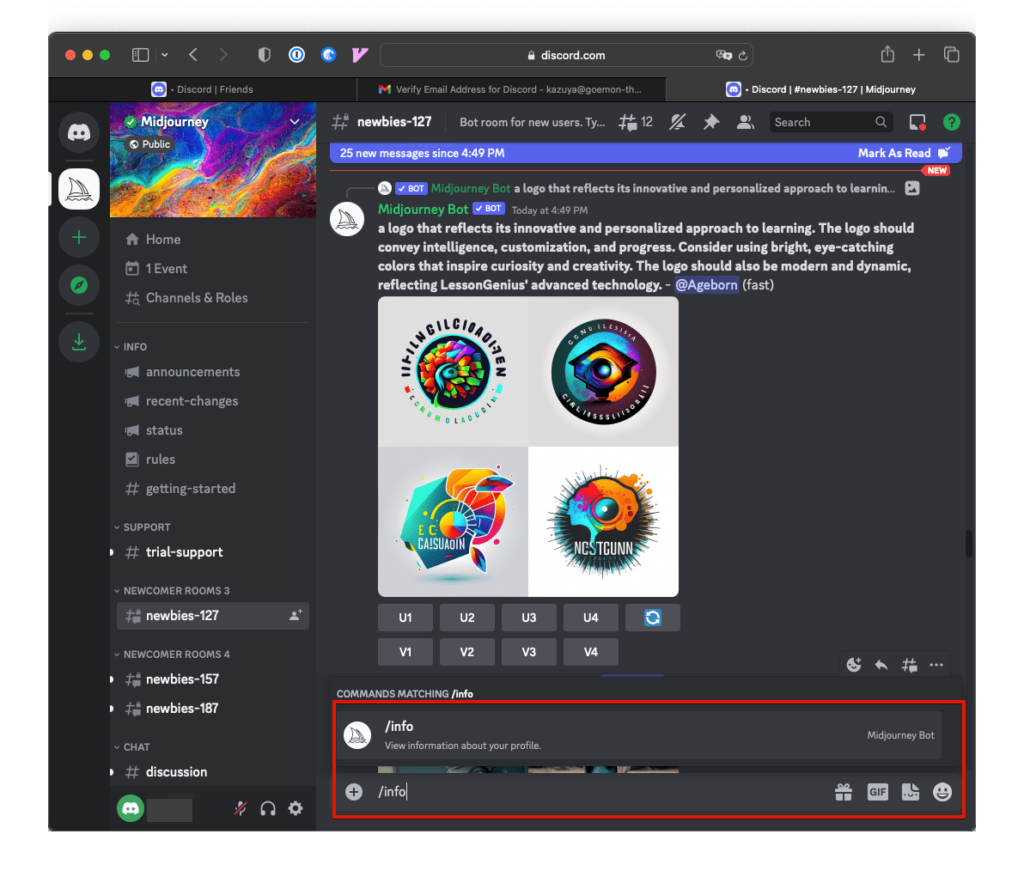
現在の情報が表示されました。「Fast Time Remaining」でサーバーの使用できる時間が表示されています。
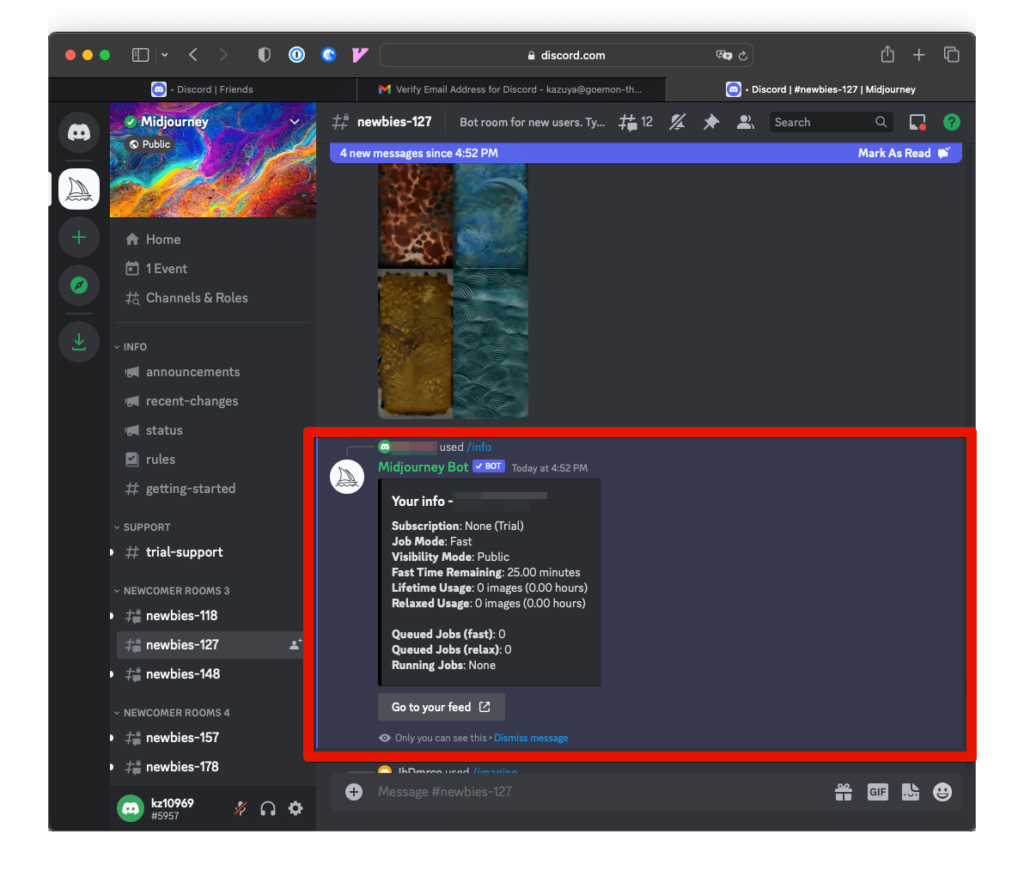
それでは、早速画像を作成してみます。
コマンドに「/imagine」と入力すると、「prompt」と召喚呪文を入力する欄が現れますので、コンマ区切りで単語を入力します。
「cute girl, kawaii, black hair, long hair, smile」と入力しエンターキーを押します。チャンネルにいる人が同時に使っているので、自分の入力したコマンドが流れていきます。
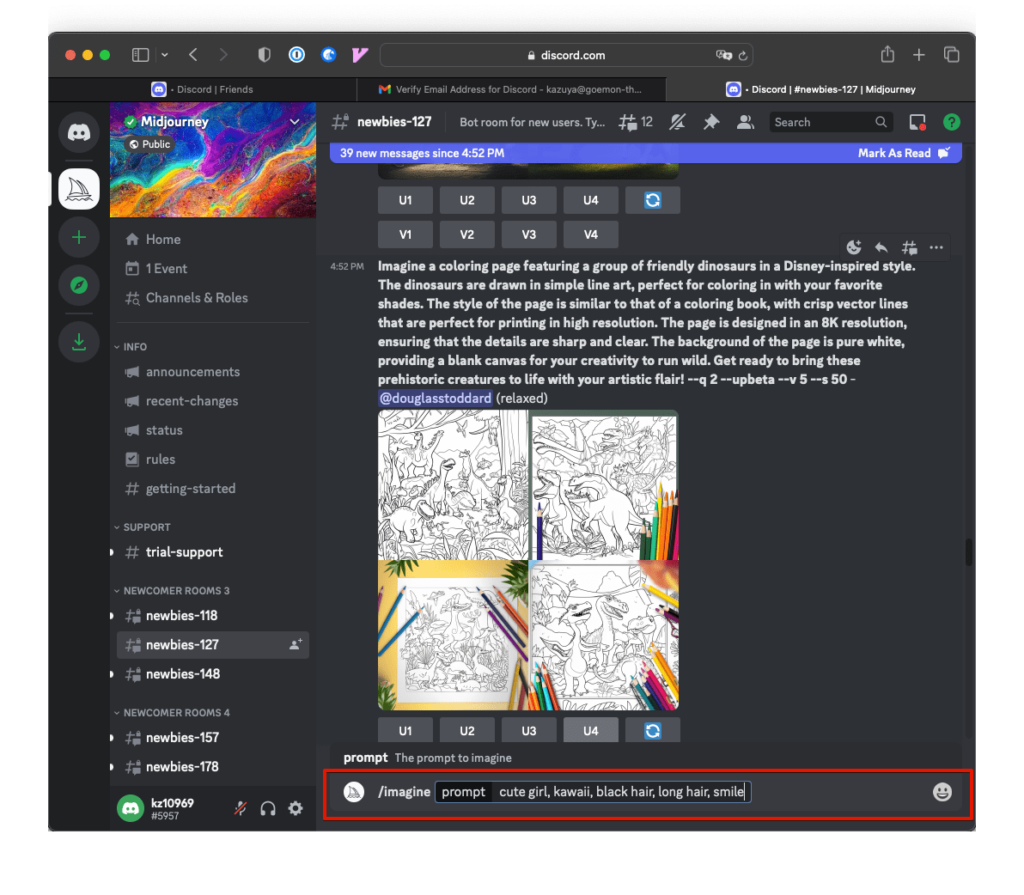
今回は初回ですので、「Accept ToS(規約に同意)」していないからできないようです。「規約に同意」ボタンも表示されているのでクリックします。
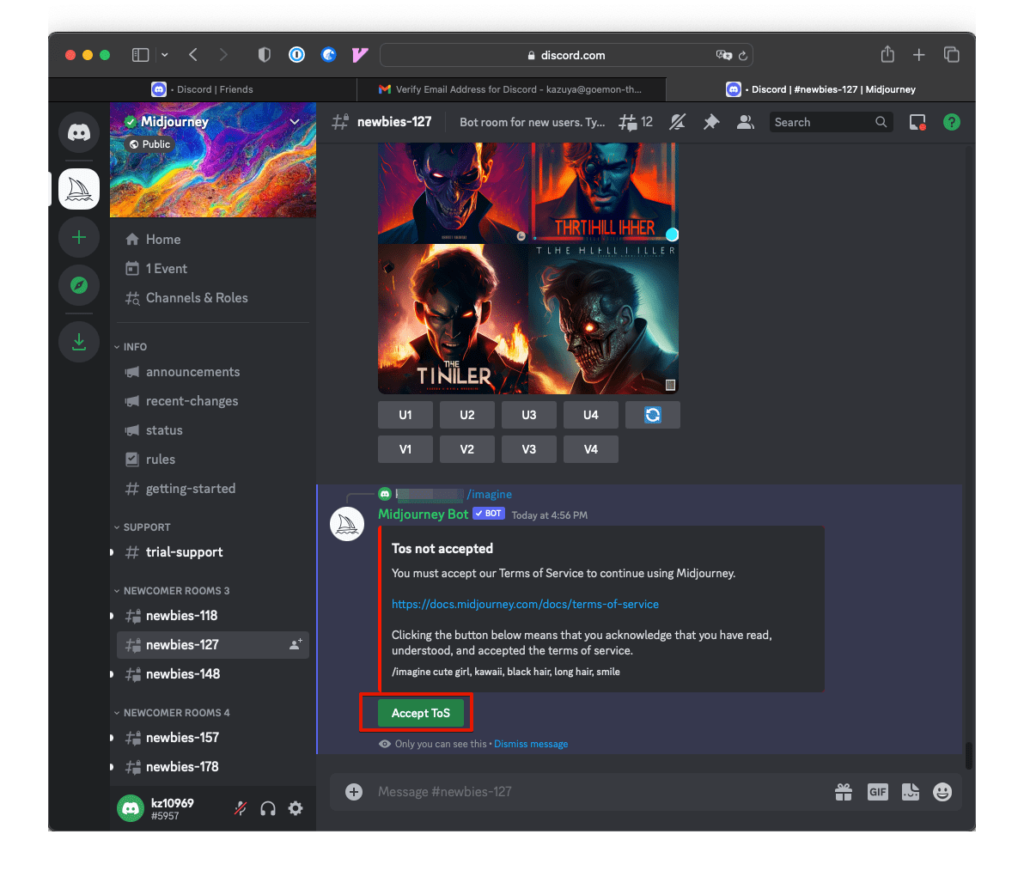
同じようにコマンドを入力しエンターキーを押します。
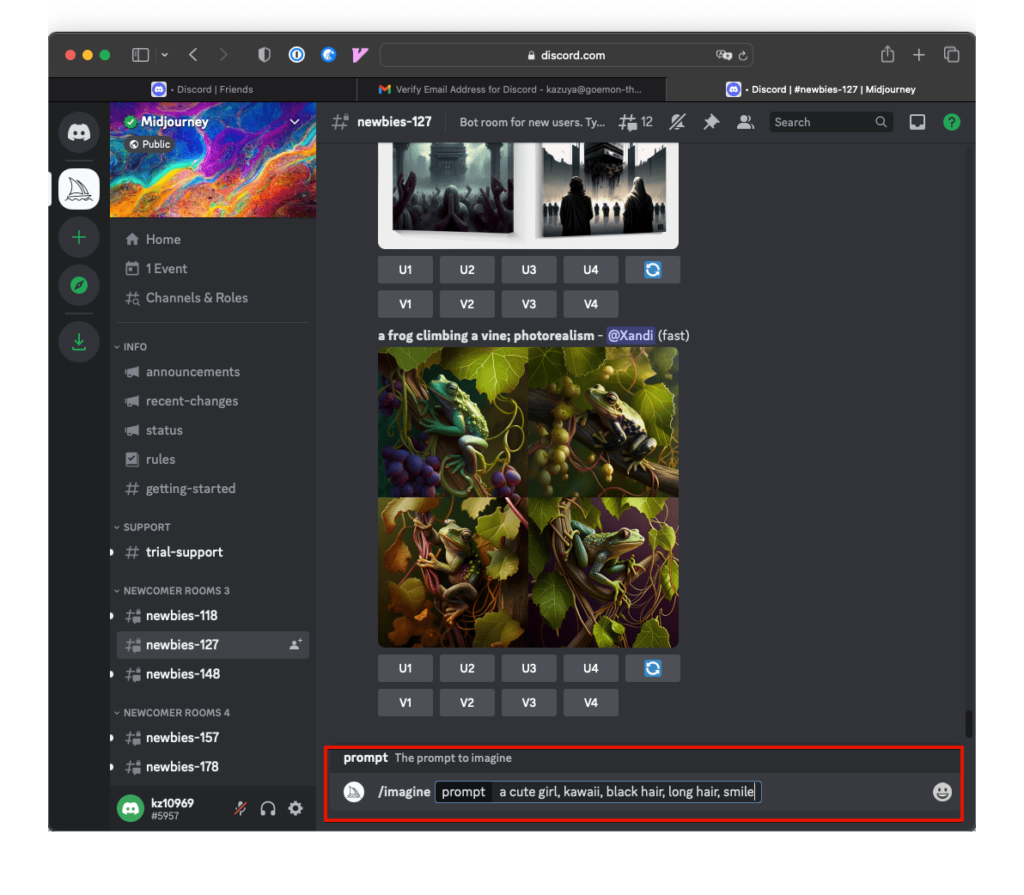
自分の入力したチャットが流れていきますが、右上にある「受信ボックス」をクリックし、「Mentions」タブをクリックすると、自分のチャットが表示されます。
「Jump」をクリックすると、作成された画像に飛ぶことができます。
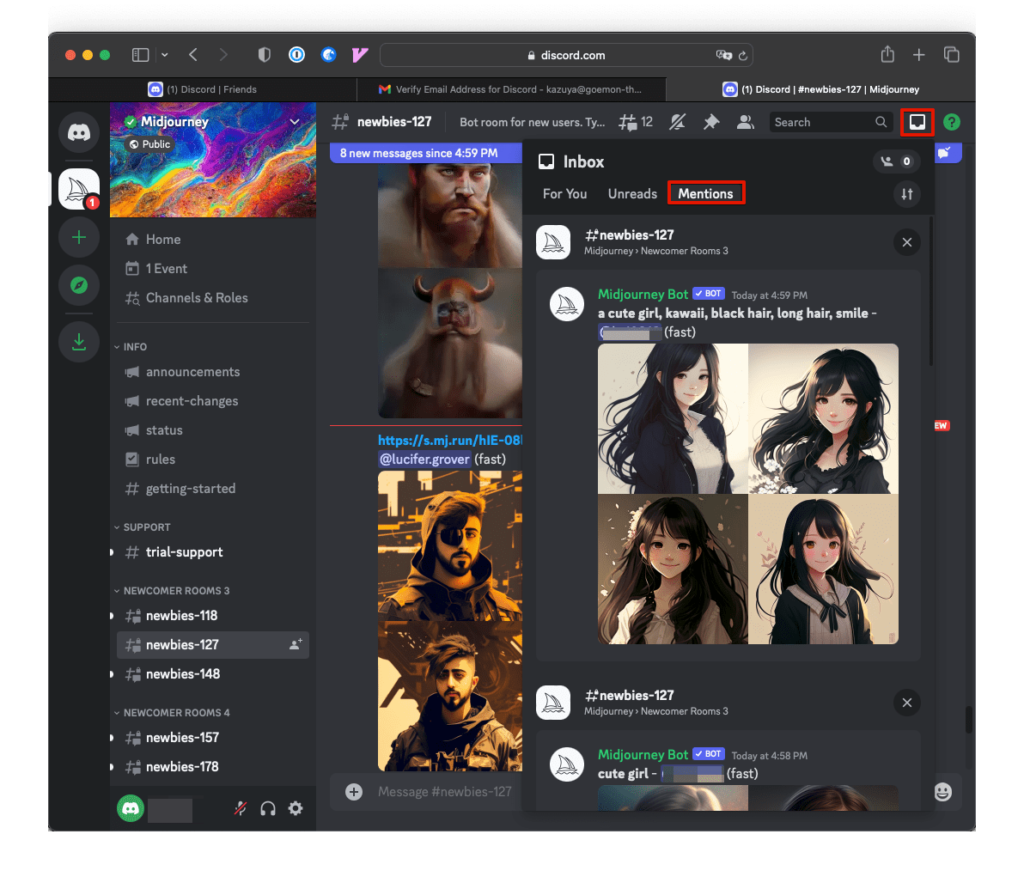
一度に4枚の画像が作成されています。左上から1、右上2と番号で区別します。U1~U4のボタンは、それぞれの番号の画像をUpscale(高解像度)にするボタンです。
矢印が回転しているボタンは、同じ召喚呪文で再作成します。
V1~V4は、それぞれの番号の画像を少しずつ変えたバリエーションを作成します。
今回は、V1のボタンをクリックします。
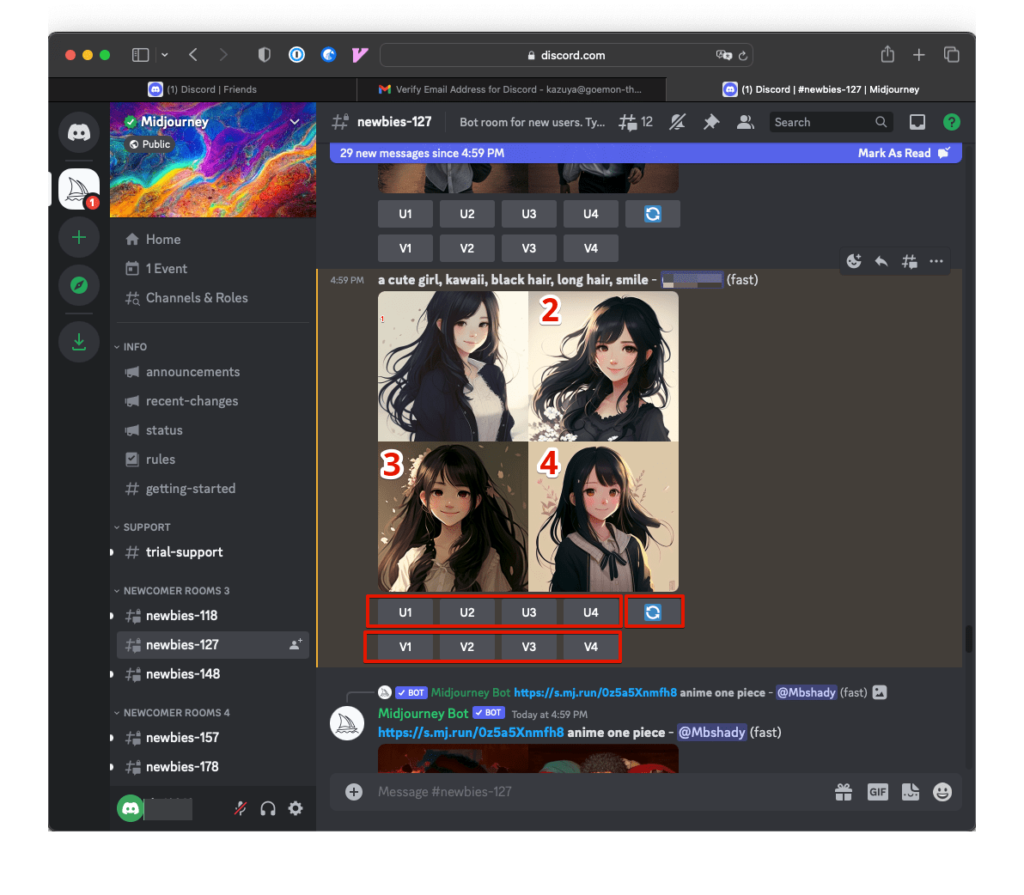
先ほどの1番の画像を少し表情の違うバリエーションが作成されました。U1をクリックして高解像度にします。
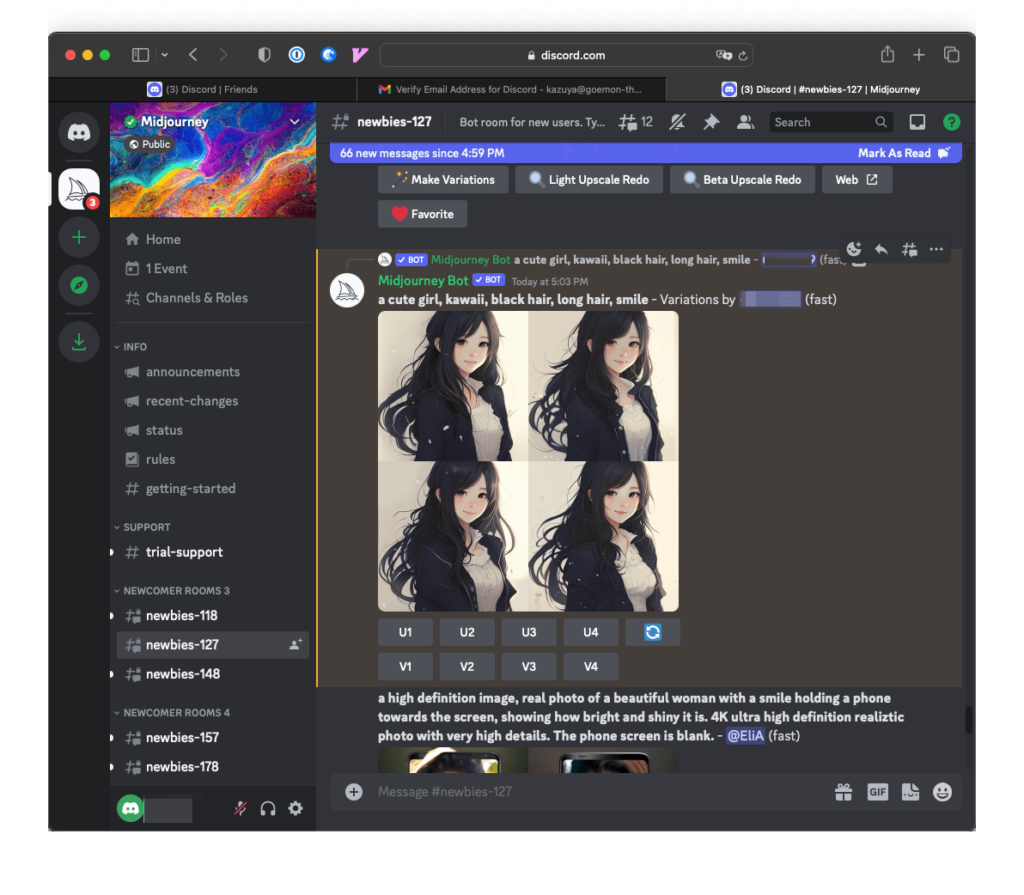
高解像度版ができあがりましたので保存します。
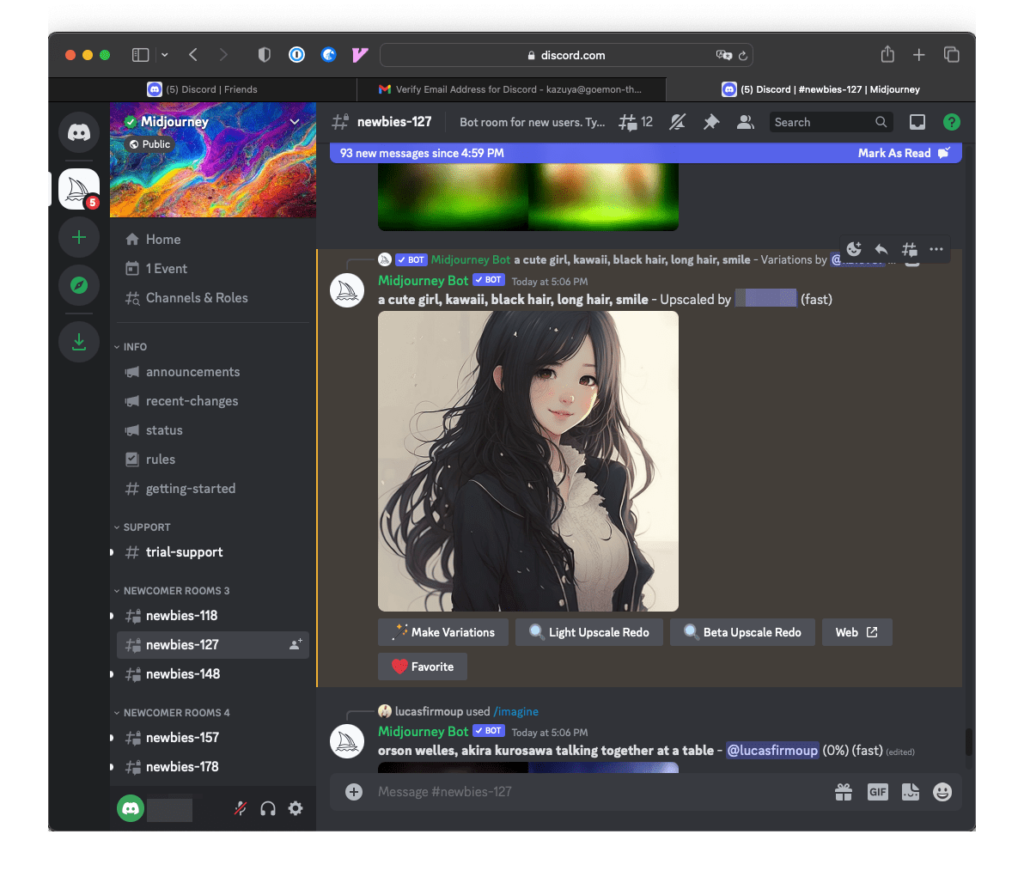
こちらが作成した画像です。

MidJourneyは有料サイトですので、最初のお試し「Fast Time Remaining」がなくなるまでは使えます。
しかし、お試しでは商業的に使用できない、最新バージョンが使えないなどの制限があります。
次回は、有料版への切替方法をお伝えします。


コメント