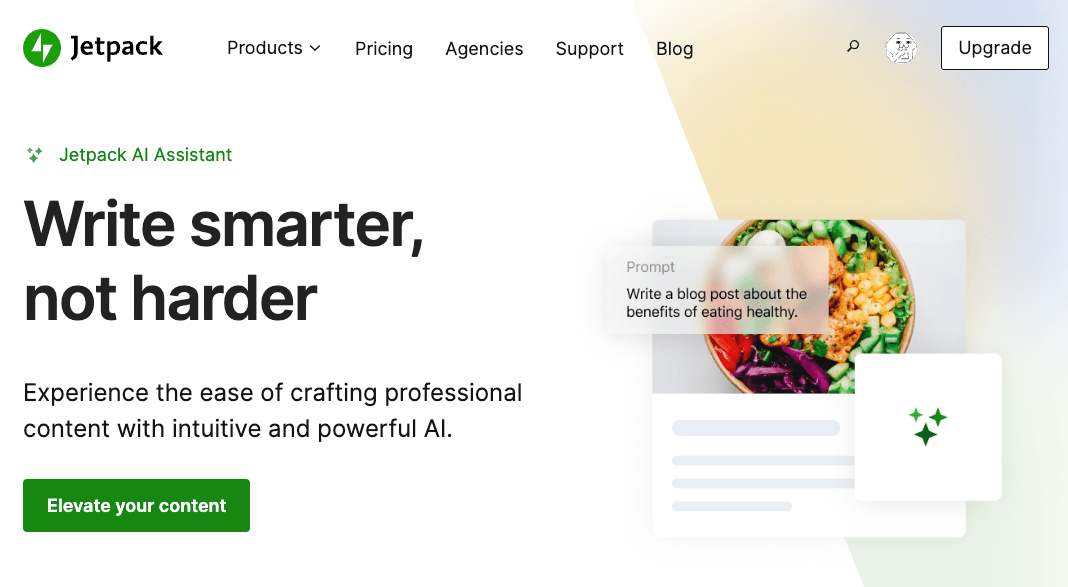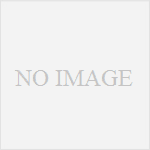JetpackからAI記事執筆プラグインのリリース
JetpackへAIアシスタントがリリースされました。価格は、米ドルで月額10ドルですが、20リクエストまでは無料で使えます。
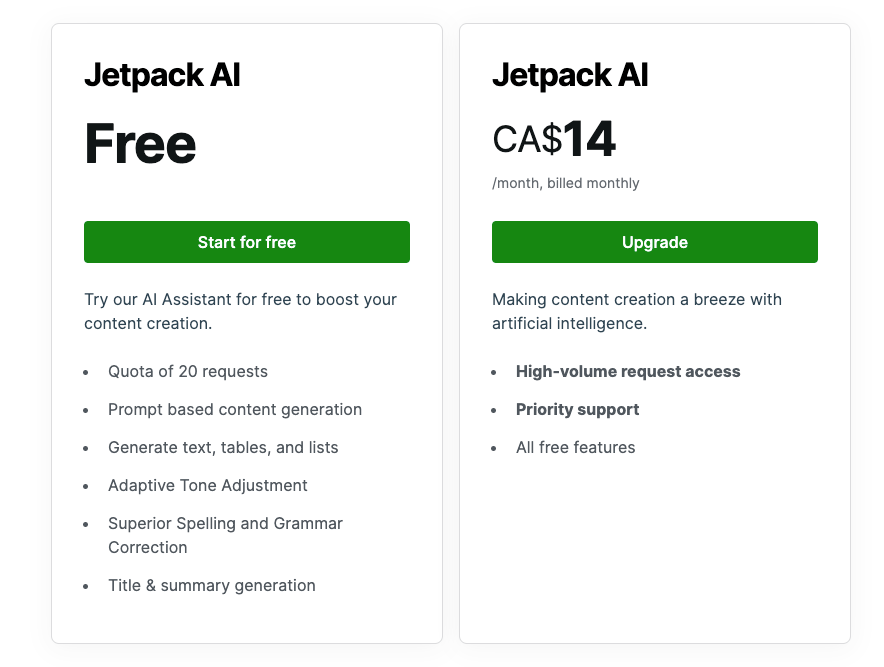
インストール
WordPressで既にJetpackプラグインを使用されている場合は、アップデートすれば表示されると思います(未検証)。以下は新規でプラグインをインストールしています。
WordPress管理画面の左サイドメニューから「プラグインの新規追加」を選択し、検索欄に「Jetpack」と入力します。
検索結果にある「Jetpack」の作者が「Automatic」になっていることを確認し、「今すぐインストール」ボタンをクリックします。
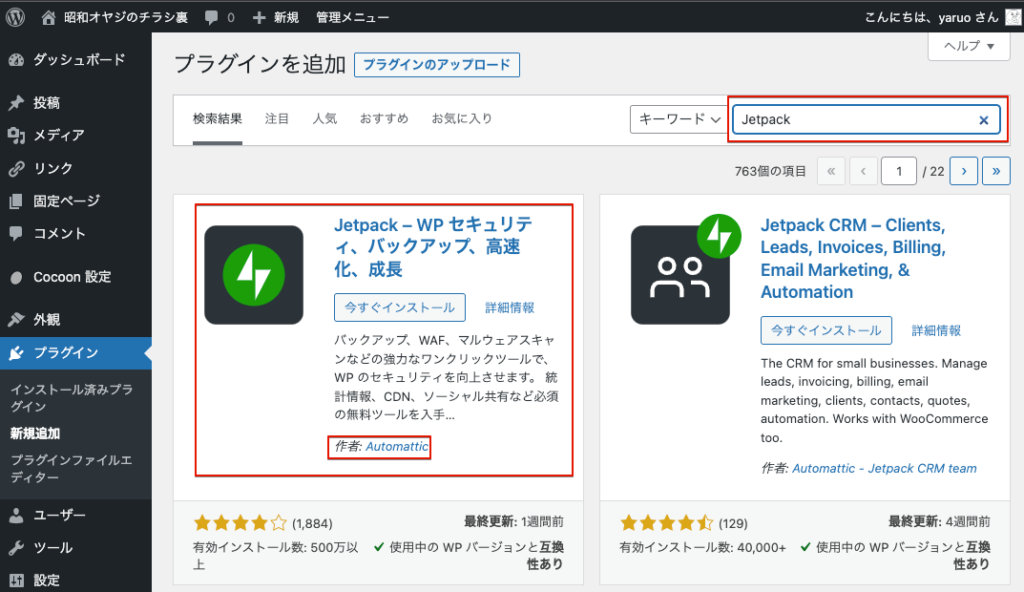
プラグインのインストールが完了しましたら、「有効化」ボタンをクリックします。
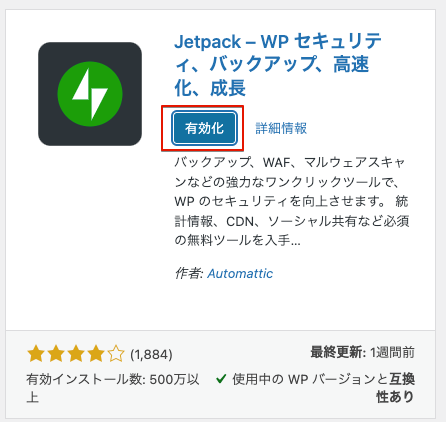
Jetpackの設定画面が表示されます。「Jetpackを設定」ボタンをクリックします。
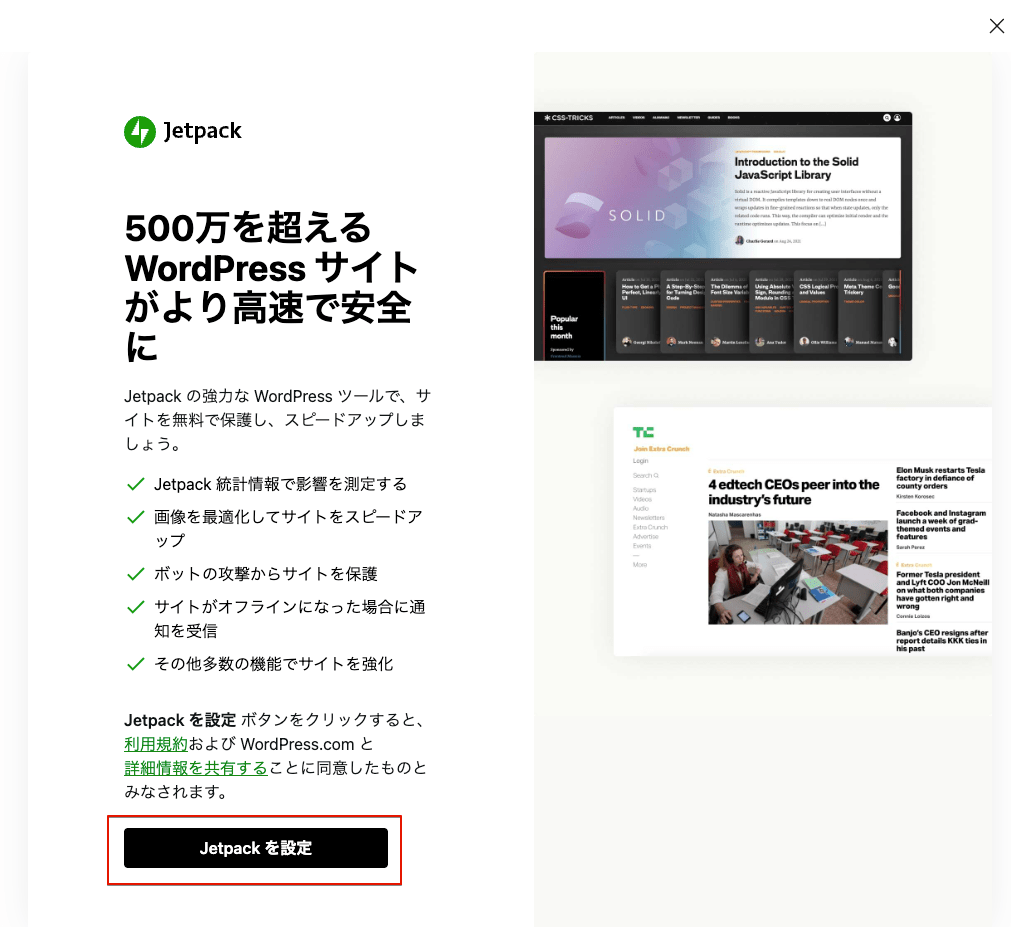
Jetpackプラグインの使用にはWordPress.comアカウントが必要です。お持ちで無い場合にはアカウントを作成してください。お持ちの場合はログインします。
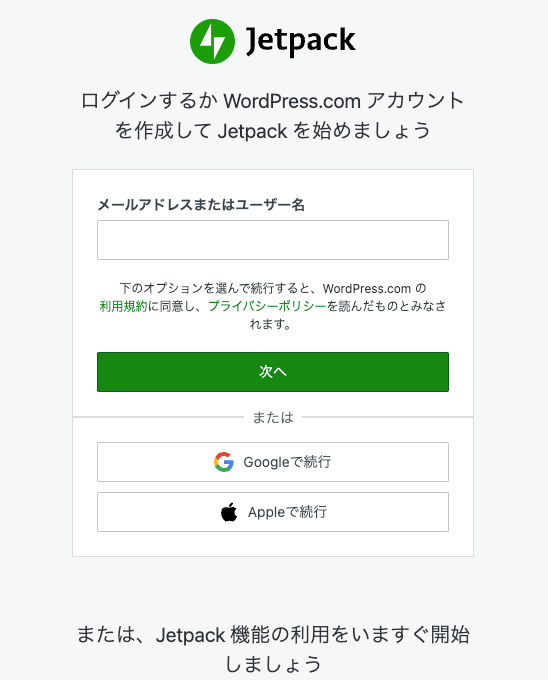
Jetpackアカウントをサイトに接続します。
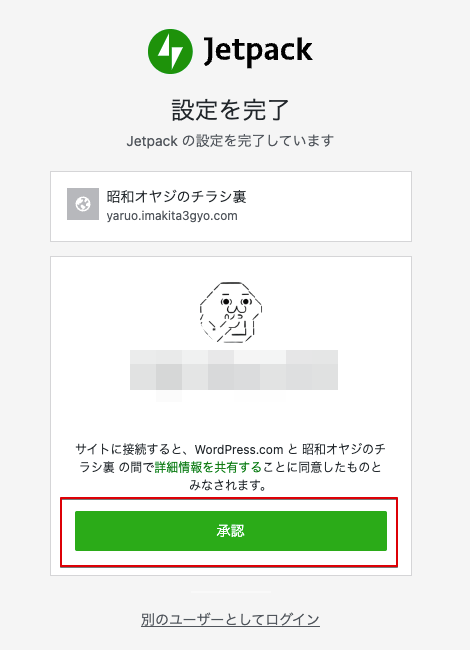
有料プランへの申込みページになりますが、下へスクロールすると「Jetpack無料版で始める」ボタンがありますのでクリックします。
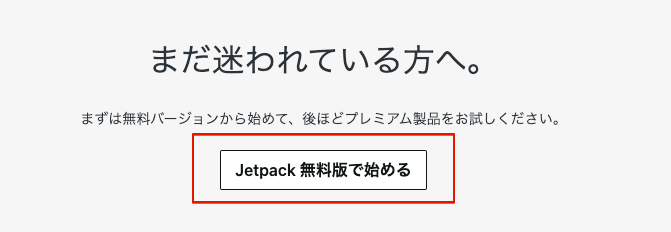
サイトにおけるJetpackの設定画面になります。基本的に「後で」を選択します。
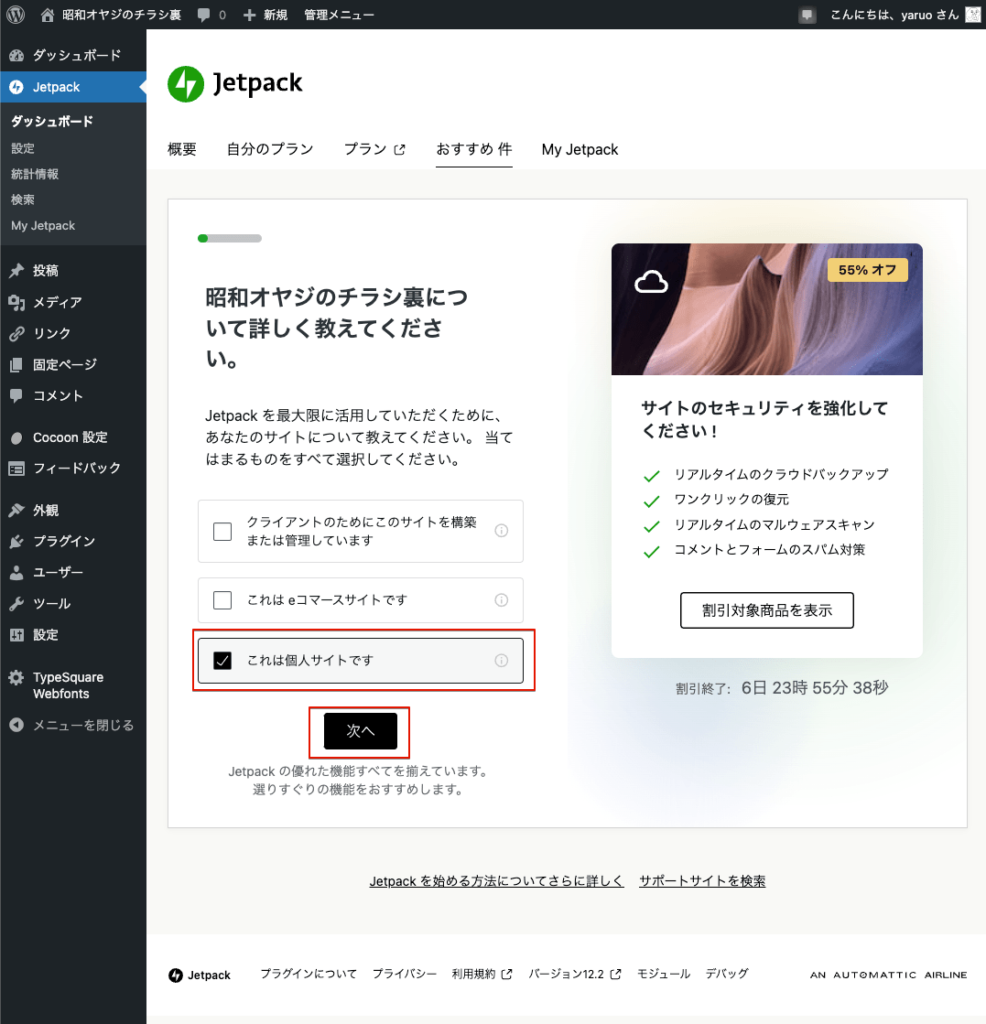
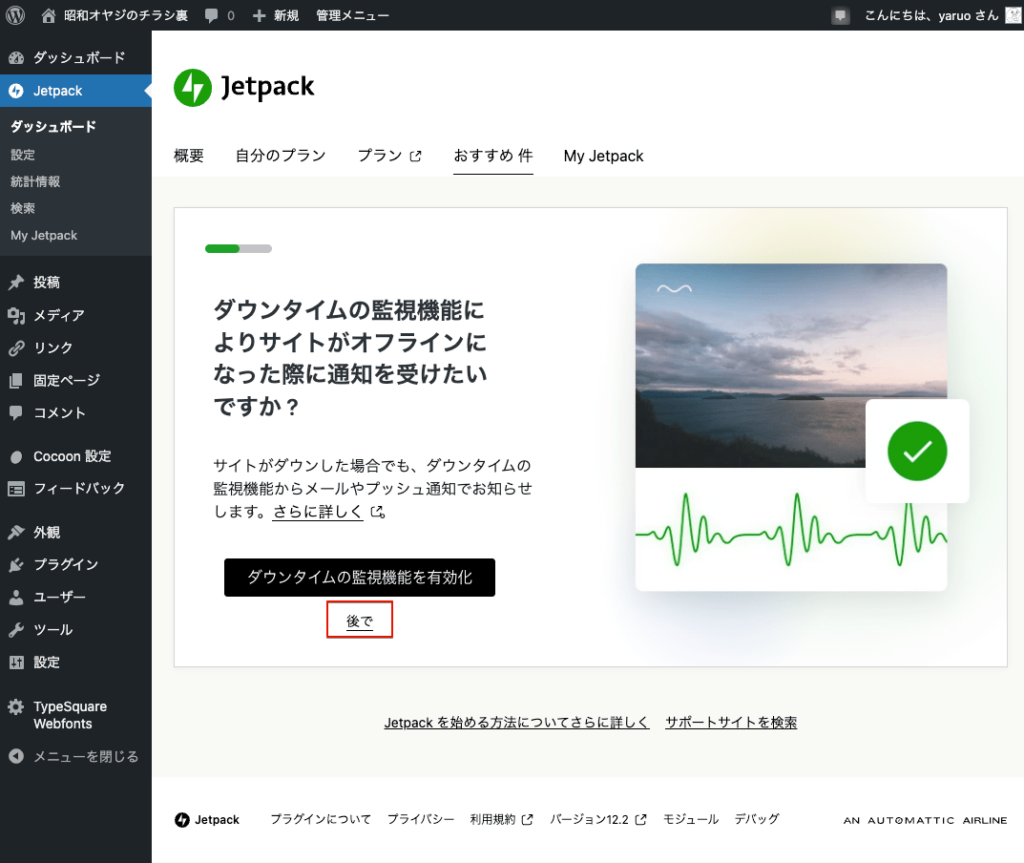
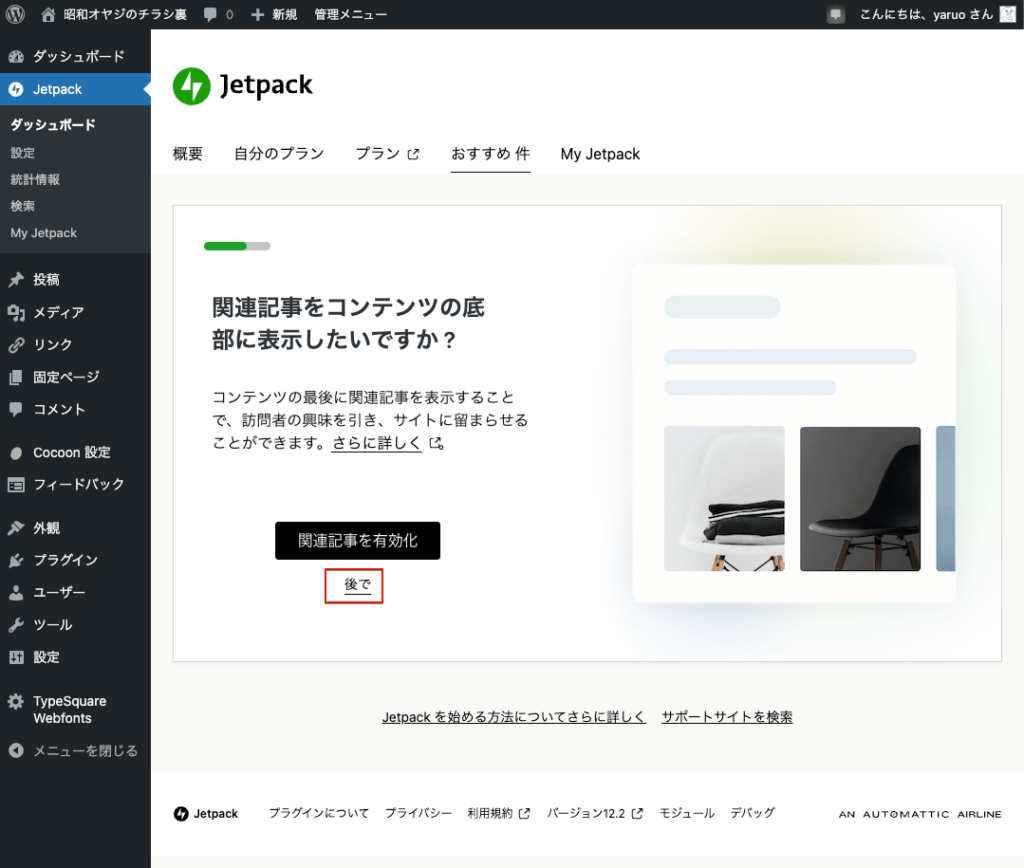
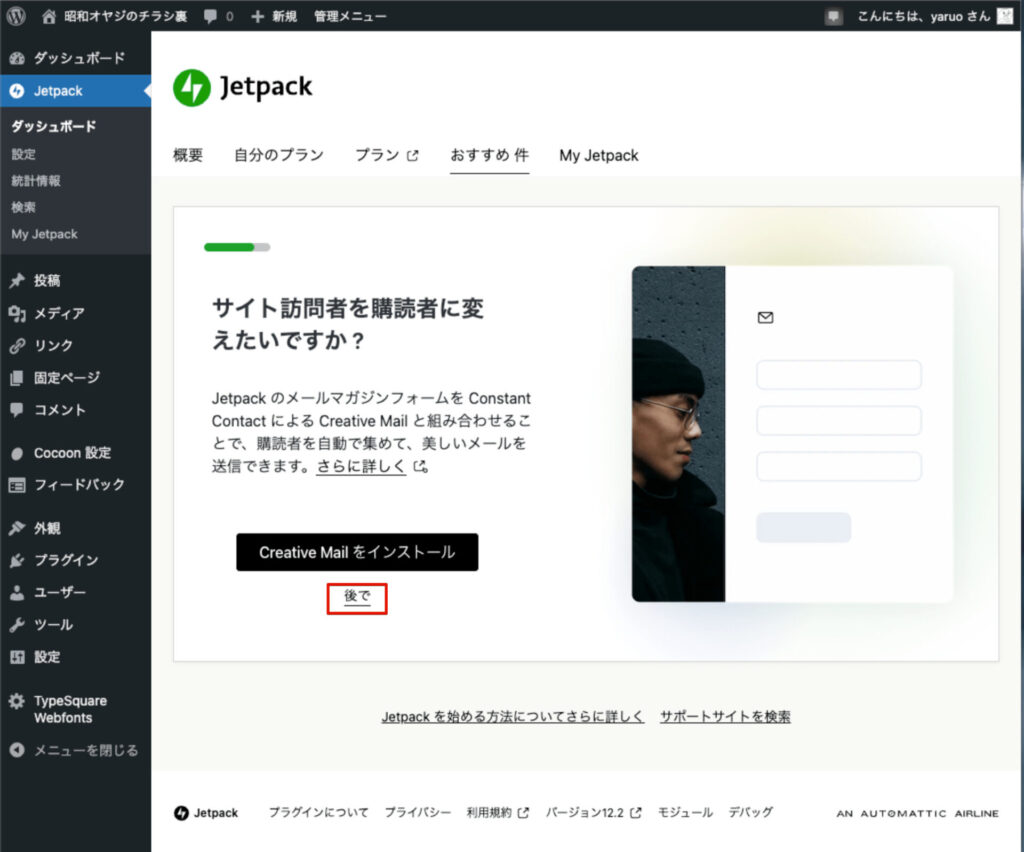
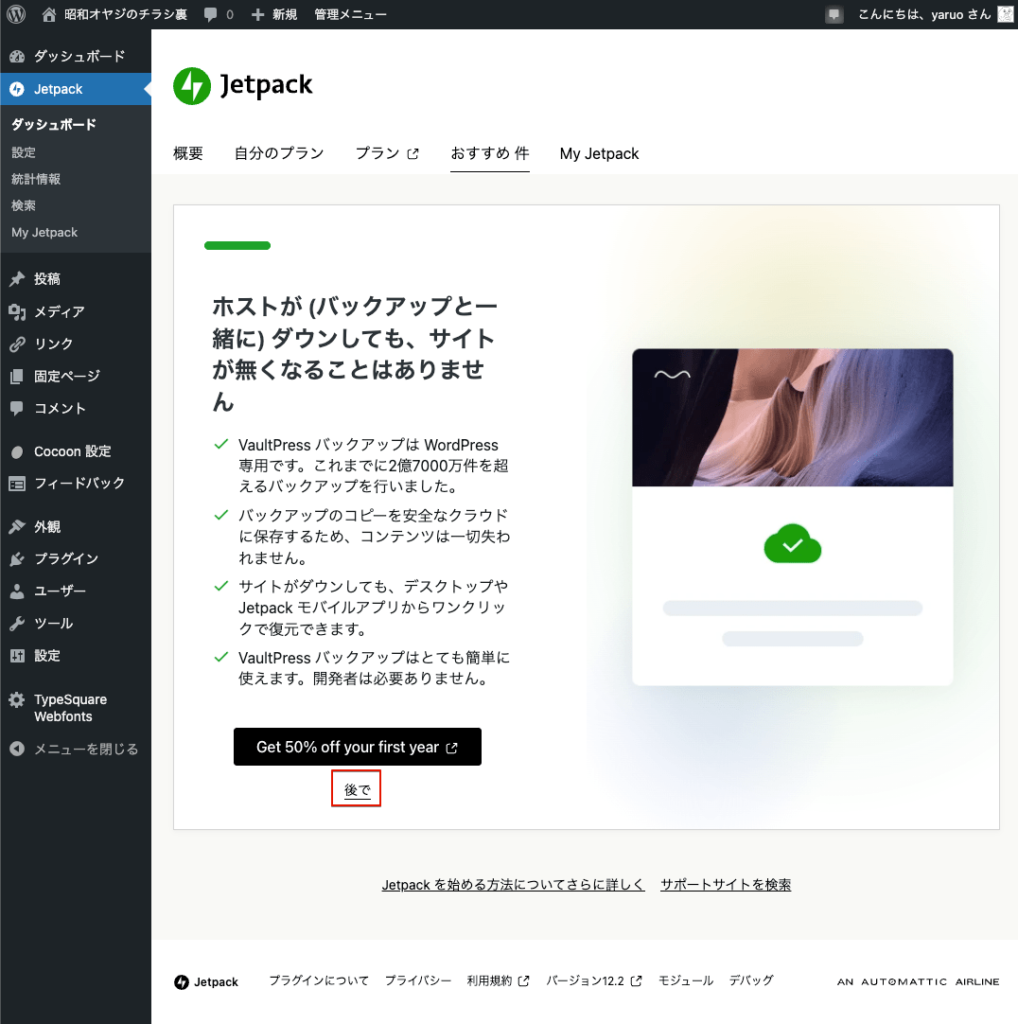
AIアシスタントを使用する
WordPress管理画面の左サイドメニューから「投稿」- 「新規」を選択します。
ブロック追加で全て表示を選択すると、Jetpack欄に「AIアシスタント」がありますので選択します。
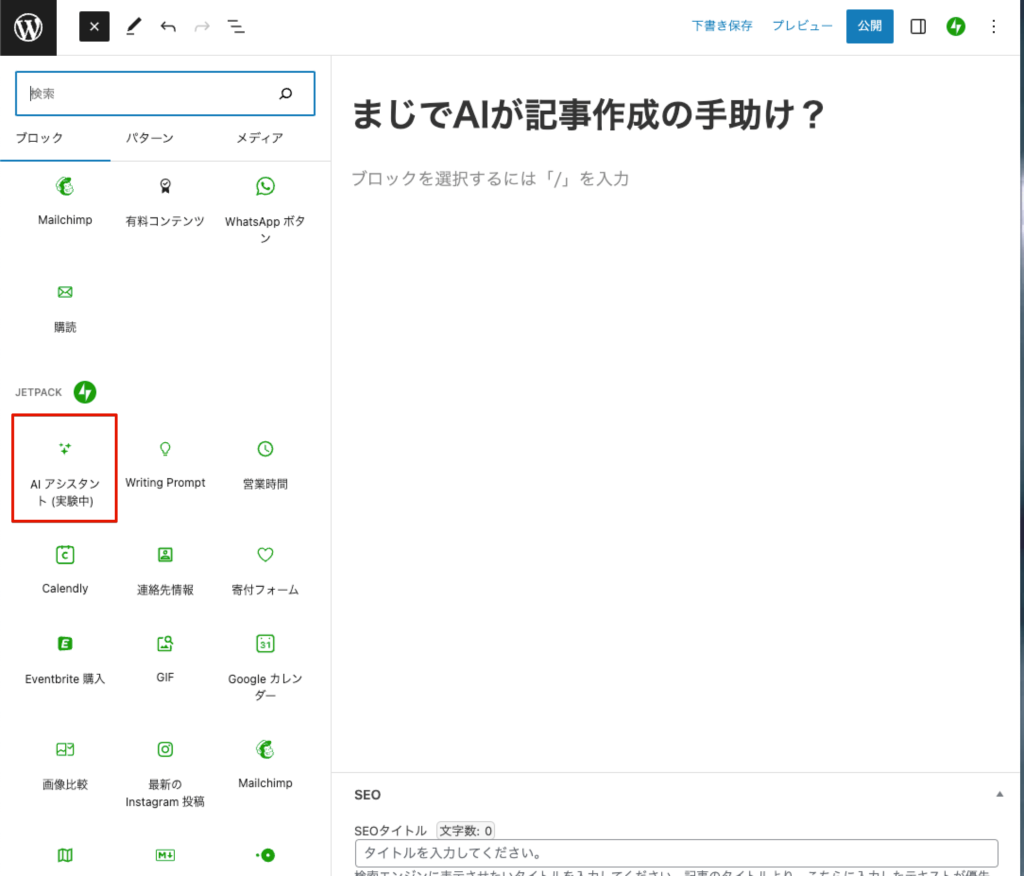
ブロックにプロンプトの入力欄が表示されます。プロンプトを入力し右側の送信ボタンをクリックします。
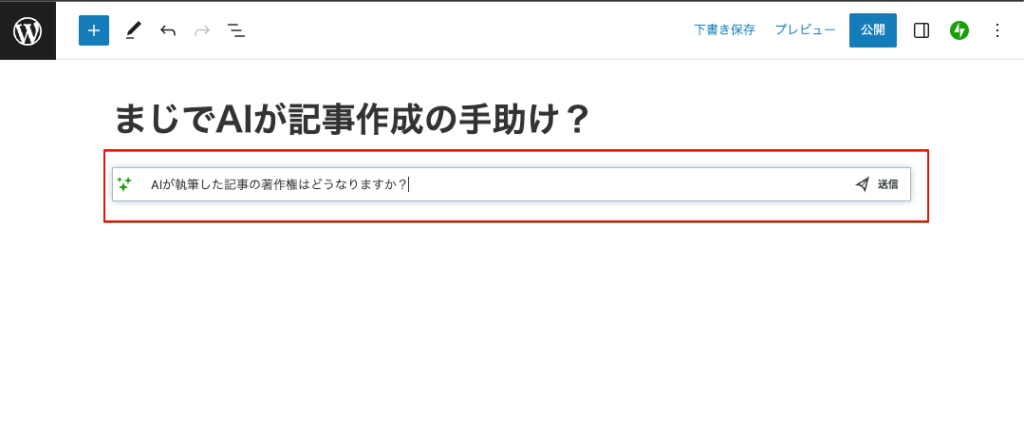
AIアシスタントの記事作成が始まります。
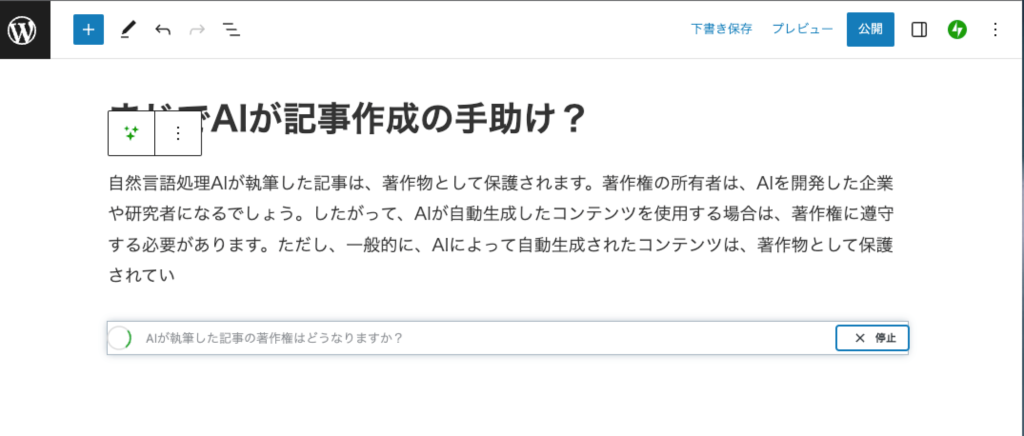
AIアシスタントの記事執筆が完了すると、送信ボタンの右に「承認」ボタンが表示されます。「承認」ボタンをクリックすると、先ほどアシスタントが記入したものが、ブロックへ転載されます。
承認しないで次のプロンプトを入力し送信ボタンをクリックします。
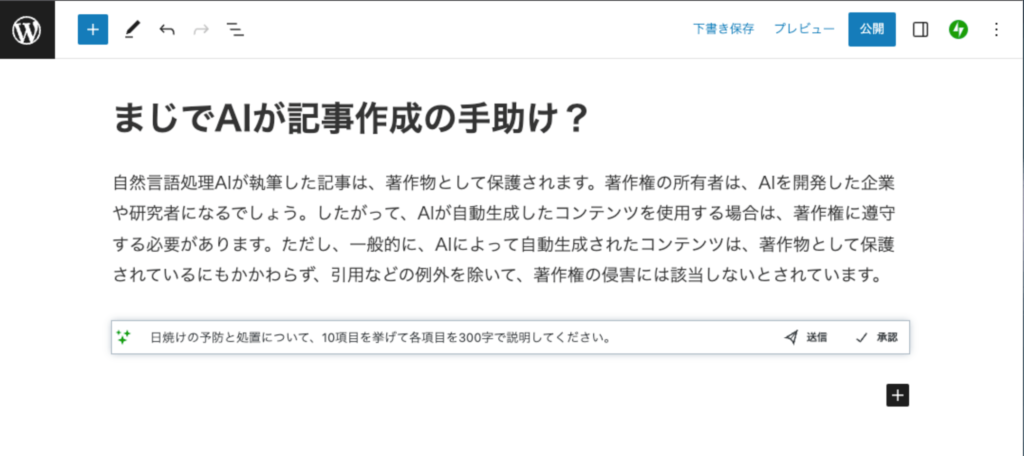
長い回答は途中で止まりました。これが無料トライアルのためか、長い記事は執筆できないのかは不明です。
そのまま「続けてください」と入力し送信すると、この記事が消え「7.。。。。」と続きが開始されました。
承認するとプロンプトの入力欄が消えました。

再度、ブロック追加でAIアシスタントを選択し、「続けてください。」と送信すると英語で返ってきました。
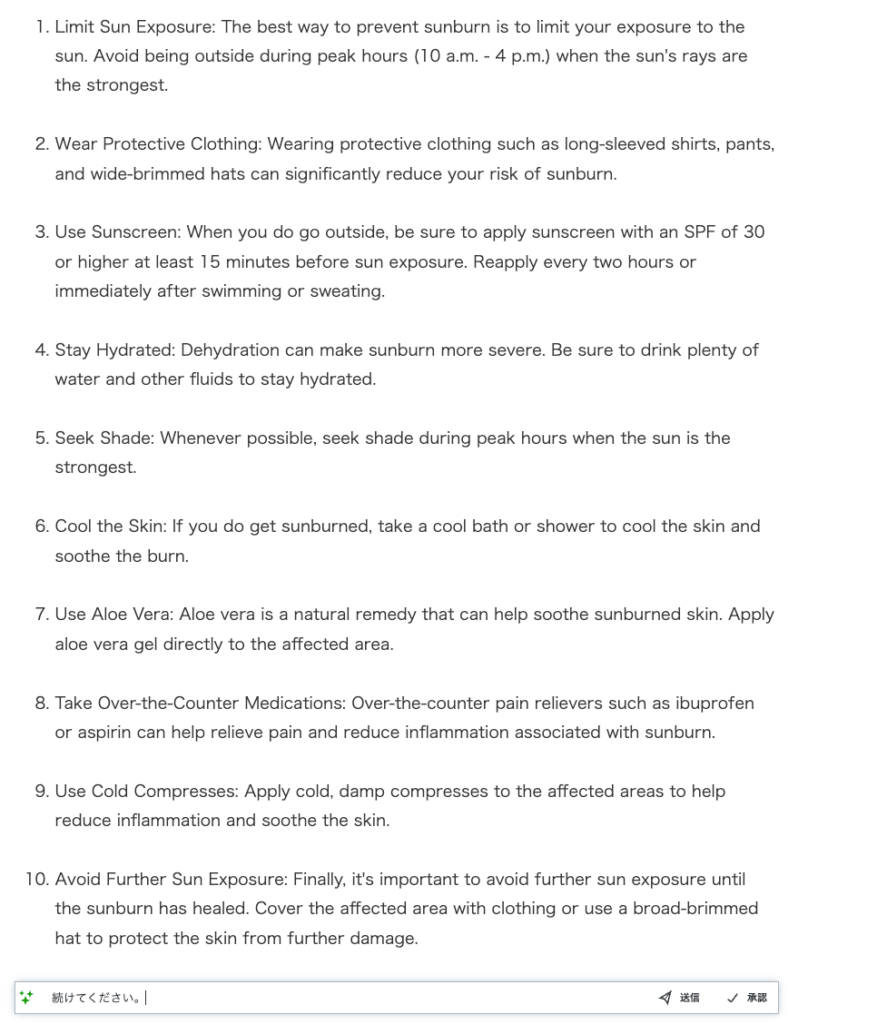
まとめ
長い回答が途切れるなど使い勝手は良くありません。同じ有料であればChatGPT Plusを使う方が賢明です。