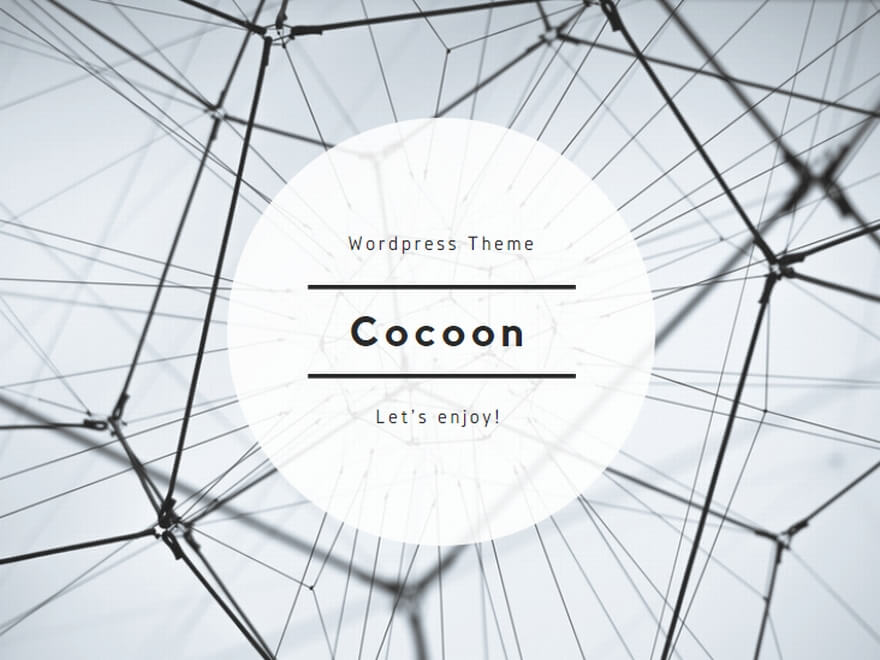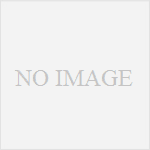いよいよ「自分AI」の最終回です。
Googleスプレッドシートを、キーワード、コンテキストを入力しワンクリックでブログ記事が出来上がるツールにします。
記事がスプレッドシート上のセルに書き込まれます。編集し、ワンクリックでブログへ投稿などの拡張も行えます。
ChatGPTに教えてもらう
私もGoogleスプレッドシートについては、「表計算アプリ」くらいの認識しかないので、ChatGPTに作り方を教えてもらいます。
こちらがChatGPTとの会話全文です。
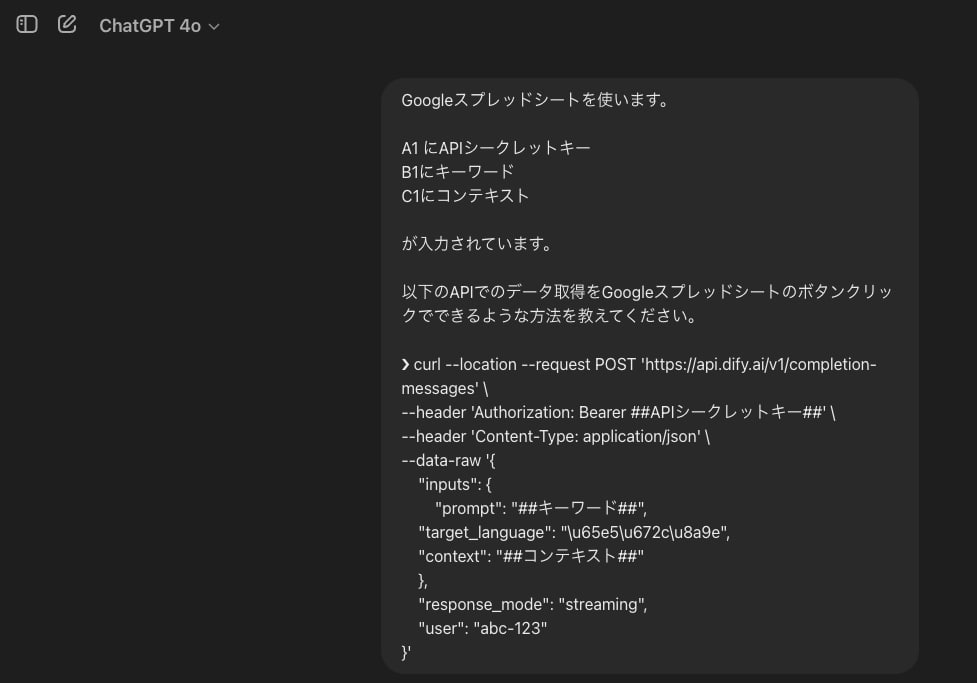
ChatGPTの指示通り作業をする
ChatGPTは生成AIですので、もしかすると間違った回答(ハルシネーション)をするかも知れません。
まずは、指示に従い進めていきます。
新規スプレッドシートの作成
Google Workspaceで新規にスプレッドシートを作成します。

スプレッドシートにパラメータを記入
ChatGPTに問い合わせた内容と同じように、パラメータを設定します。APIシークレットキーはご自分のものをお使いください。
ここに記入してあるAPIシークレットキーは削除していますので公開しても問題ありません。
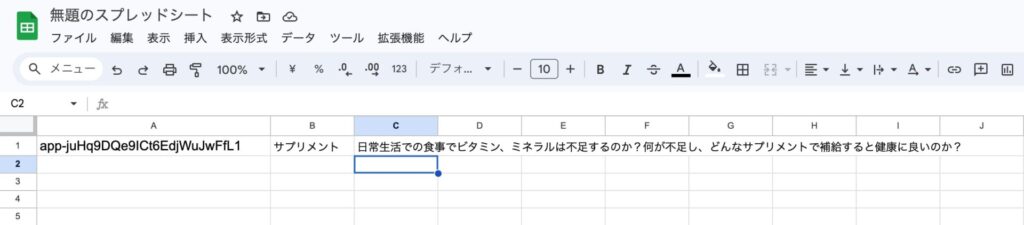
プログラムの入力
スプレッドシートで使用するプログラムを記入します。
メニューの「拡張機能」→ 「Apps Script」を選択します。
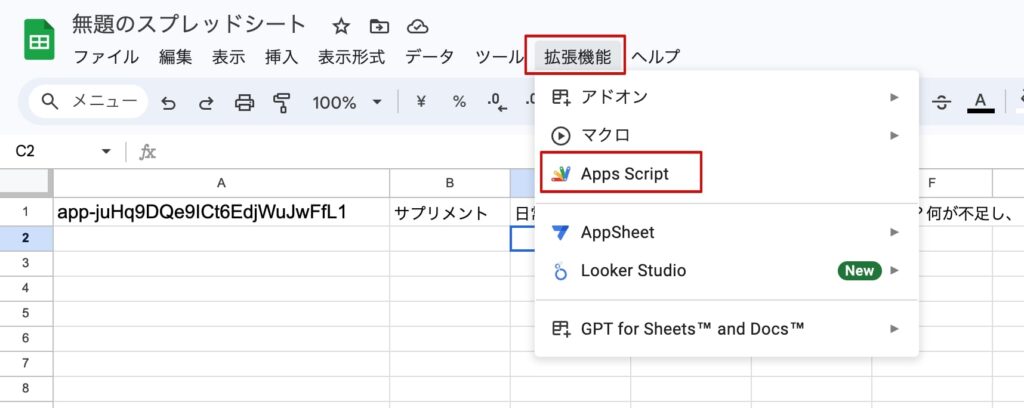
プログラムの記入
ChatGPTの回答のままコピペします。
スクリプトにタイトルを付け、保存ボタンをクリックします。
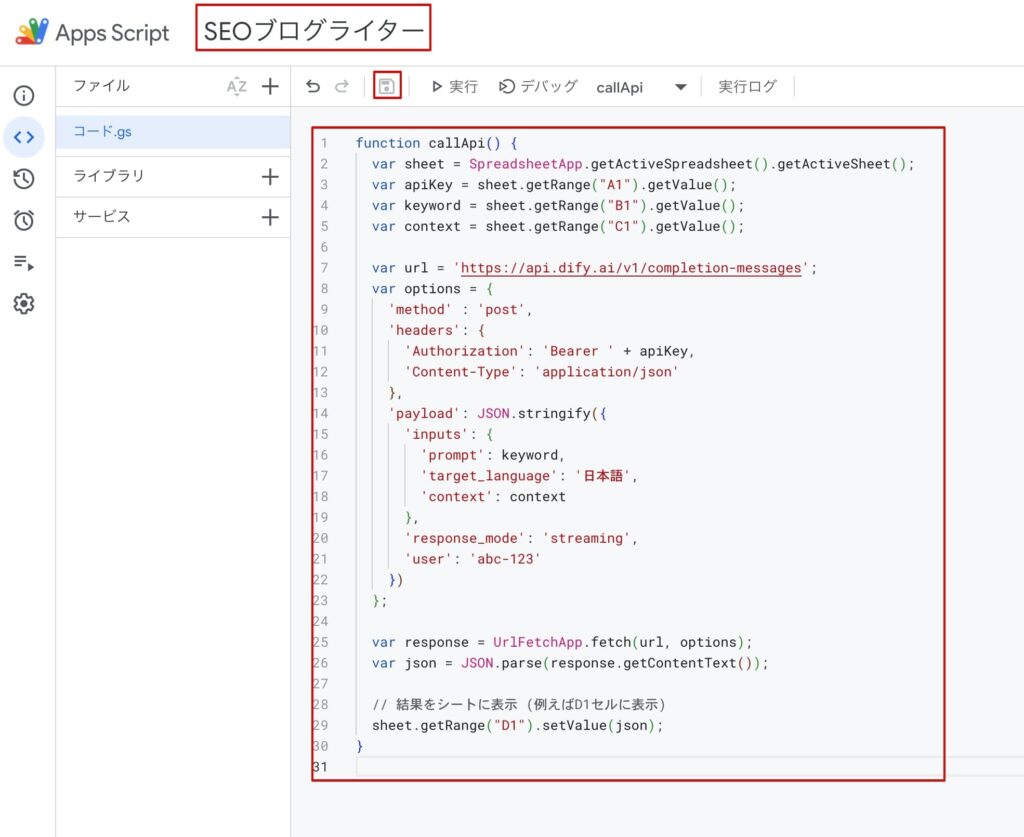
ワンクリック用のメニューを作成
スプレッドシートにカスタムメニューを追加し、ワンクリックで実行できるように追加のスクリプトをコピペします。
保存ボタンをクリックします。
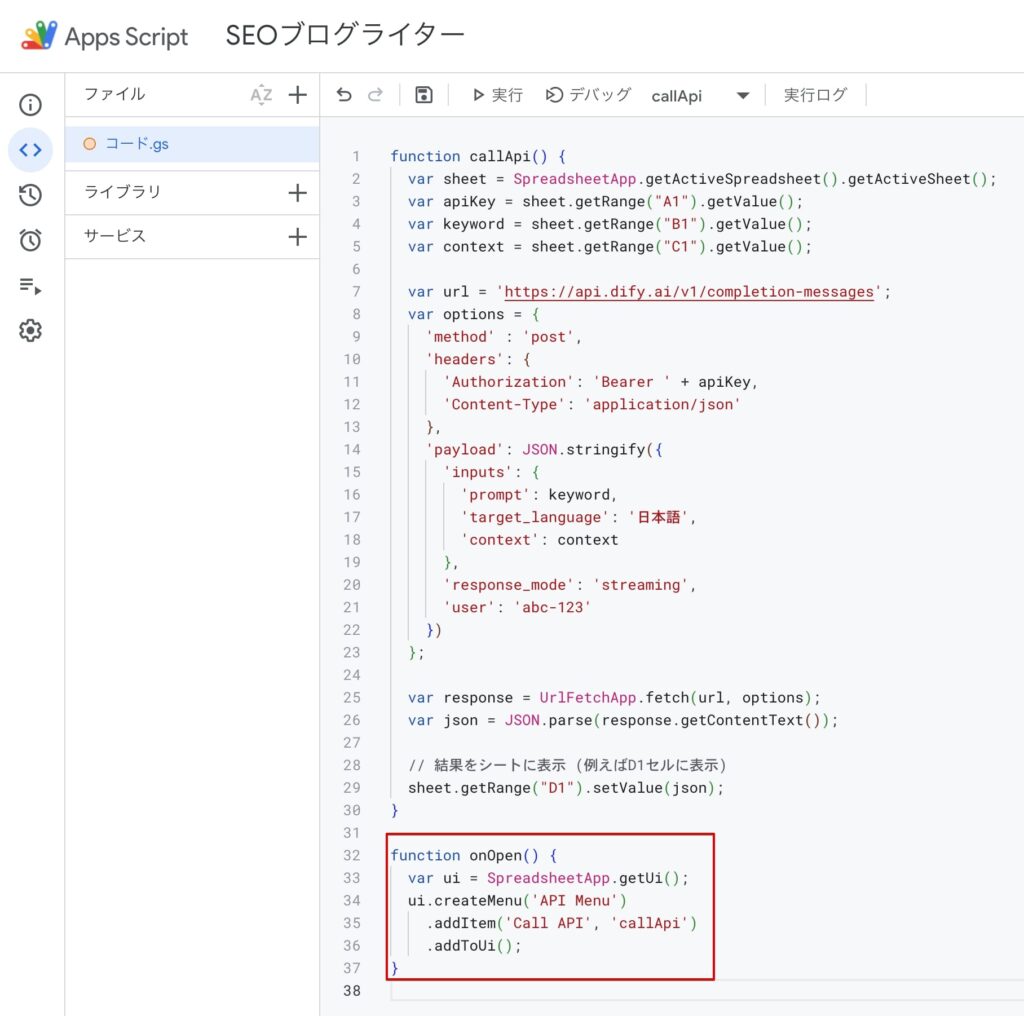
実行する
スプレッドシートを表示しているブラウザを再読み込みすると、カスタムメニューが追加されています。
メニューをクリックして実行します。
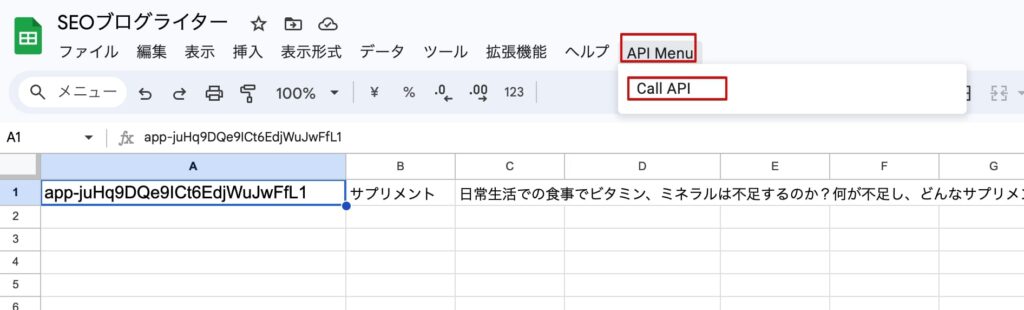
実行中
プログラムが実行されています。
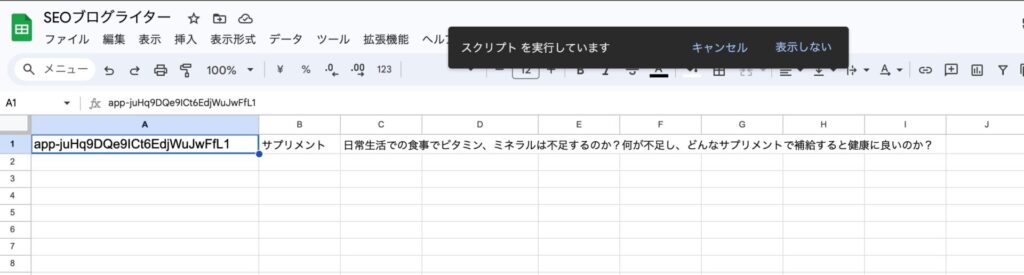
エラー表示
エラーが発生したようです。詳細をクリックすると以下のダイアログが表示します。
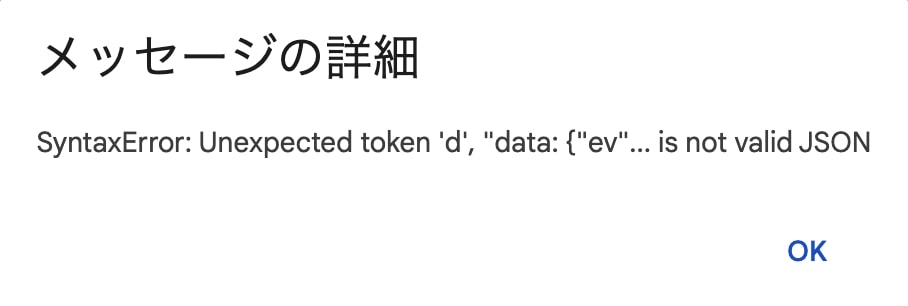
ChatGPTに聞く
エラーが出たので、ChatGPTに聞いてみます。
レスポンスで受け取ったJSON(データ記述言語-データをテキストで表示するための決め事)が不正となっているので、受け取ったものを確認するためにセルに書き込む方法を尋ねました。

解決方法
ChatGPTの回答に以下がありました。
エラーの原因は、APIのレスポンスがストリーミング形式であるため、完全なJSONオブジェクトとして解析できないことにあります。この場合、レスポンスをそのままテキストとして扱い、セルに書き込むことができます。
DifyのAPIアクセスページを確認すると、レスポンスは以下の2種類があると記載されています。
- streaming 生成されたデータを順次送ってくる
- blocking 生成完了まで待ち、一気に送ってくる
APIの呼び出しを「blocking」に変更します。
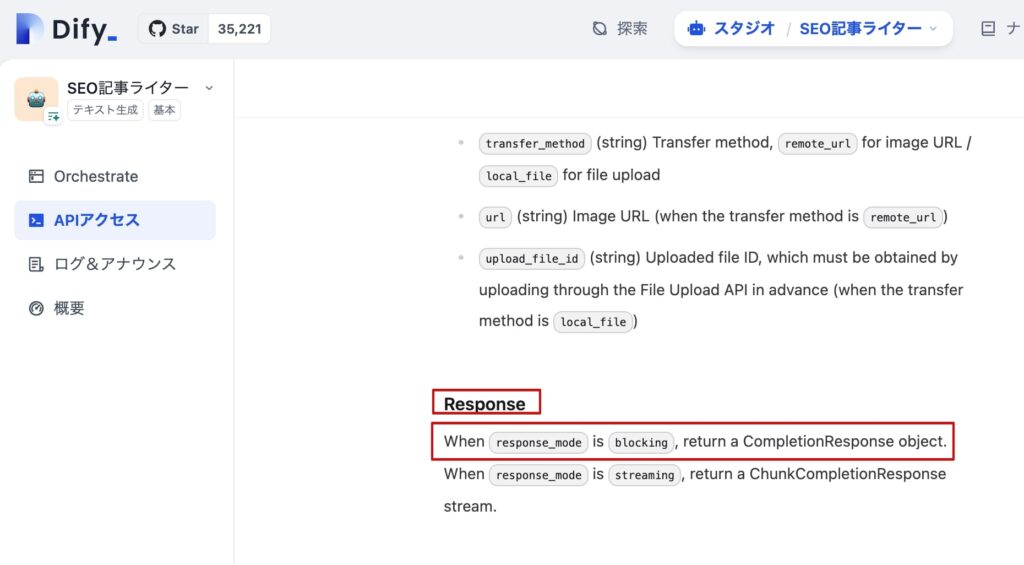
以下のように「response_mode」を「blocking」に変更し保存します。
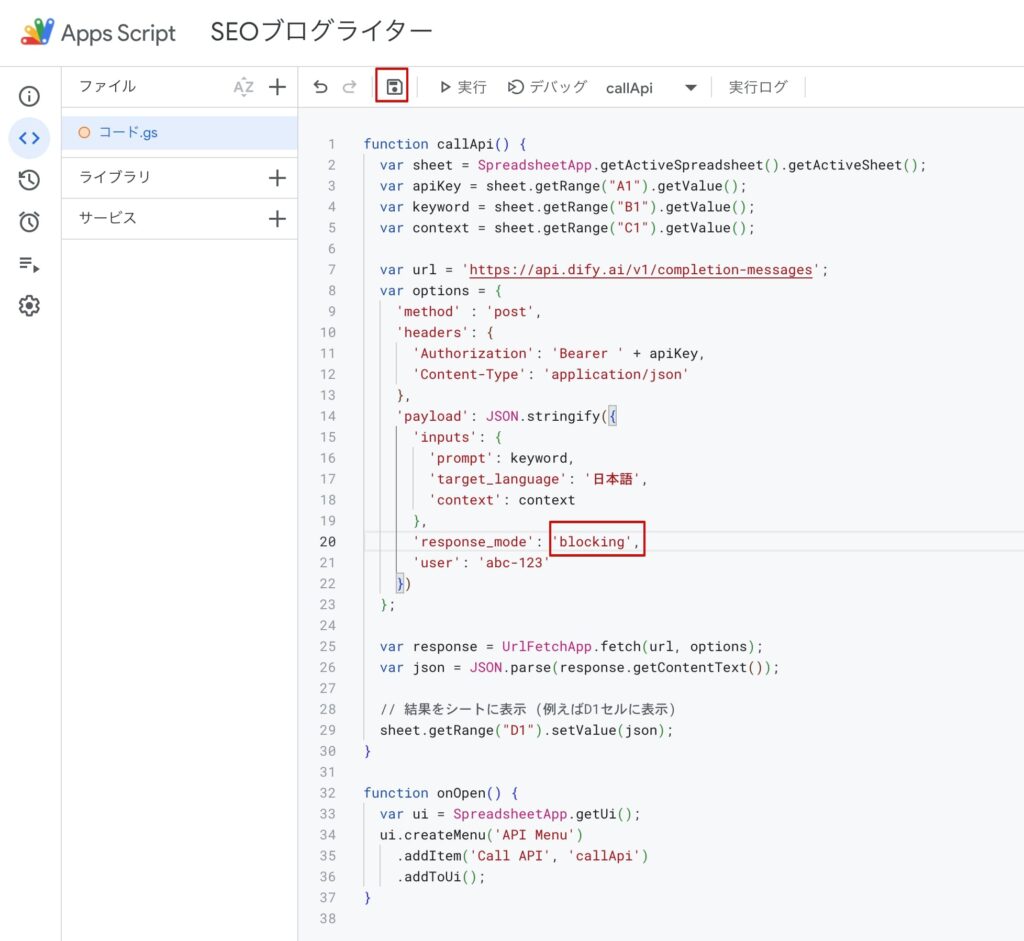
実行
再度、カスタムメニューから実行しました。
今回は問題無く記事が作成できました。
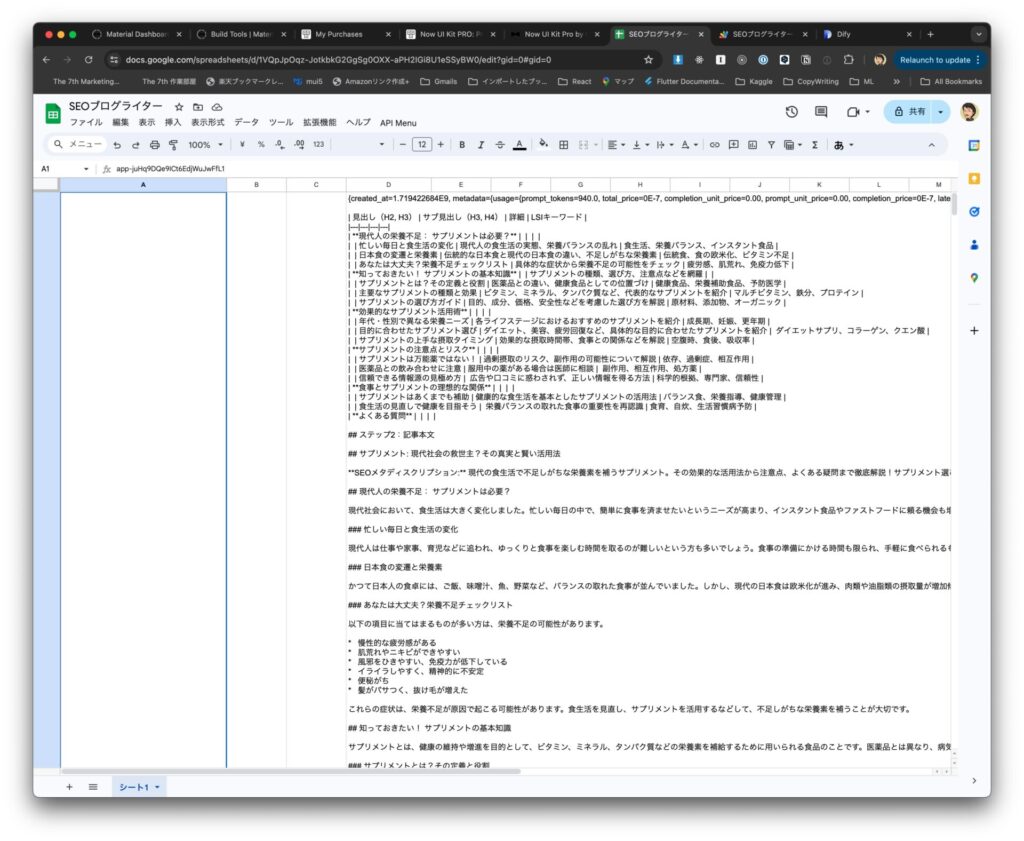
まとめ
今回は、
- 完全無料(クレジットカード登録無し)
- コピペだけ
で、自分だけの「SEOブログライター」が作成できました。
Googleスプレッドシートに展開したので、
- 各見出し、サブ見出しで再度記事作成(文字数爆上げ)
- 画像作成AIとの連携(Difyにあります)
- WordPressへワンクリック投稿
など、更に魔改造ができます。
入力部分、出力部分のユーザー・インターフェイスを少し見栄えの良いモノに変えれば販売できるレベルになると思います。