ドメイン名を取得しレンタルサーバーを借りたので、ドメイン名でレンタルサーバーへアクセスできるようにネームサーバーの設定を行います。
ドメイン名とIPアドレスの関係
ブラウザへURLを入力して表示されるまでには、以下の手順を踏みます。
- OS(WindowsやmacOS)が持っているrootへURLのIPアドレスを問い合わせる。
- rootは、「ai-gravure.click」はValue-domainの管理なのでValue-domainへ振る。
- Value-domainは、「ai-gravure.click」はXServerの管理なのでXserverへ振る。
- XServerは自分の管理なのでIPアドレスを答える。
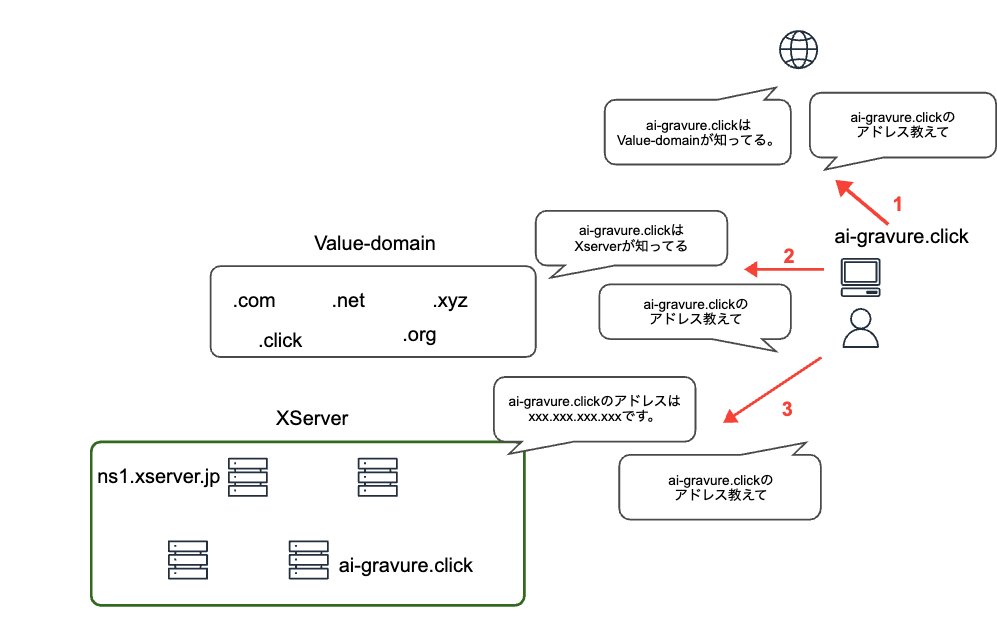
ブラウザへ入力するURLは、通信するためにサーバーに振り当てられたIPアドレス(xxx.xxx.xxx.xxxでxは0〜255)に変換します。
IPアドレスはプロバイダーから割り振られますが、複数のIPアドレスを割り振られた場合にはユーザーが自由にサーバー(PC)へ割り振ることができます。また、1つのIPアドレスを複数のドメインで共有することもできます。
IPアドレスの管理はユーザーに任されているため、ドメイン名とIPアドレスのペアを登録するのがネームサーバーとなります。
ネームサーバーはカースト制度のように階層があり、URLのドットで区切られた部分が階層となります。
上記の例では、
- 「.click」はOSに登録されているrootへ問合せます。
- rootは、「ai-gravure.click」の管理はValue-domainと知っています。
- rootは、「Value-domainへ聞け!Value-domainのネームサーバーのIPアドレスはこれ」と回答します。
- ブラウザは、Value-domainへ「ai-gravure.click」のIPアドレスを問い合わせます。
- Value-domainは、「ai-gravure.clickはXServerへ聞け!XServerのネームサーバーのIPアドレスはこれ」と回答します。
- ブラウザは、XServerへ「ai-gravure.click」のIPアドレスを問い合わせます。
- XServerのネームサーバーは、「ai-gravure.clickのIPアドレスはxxx.xxx.xxx.xxx」と回答します。
ネームサーバーの設定
この仕組みが動くように、ドメインを取得したValue-doaminへXServerのネームサーバーを登録します。
登録するネームサーバーは、XServerのマニュアルにあります。
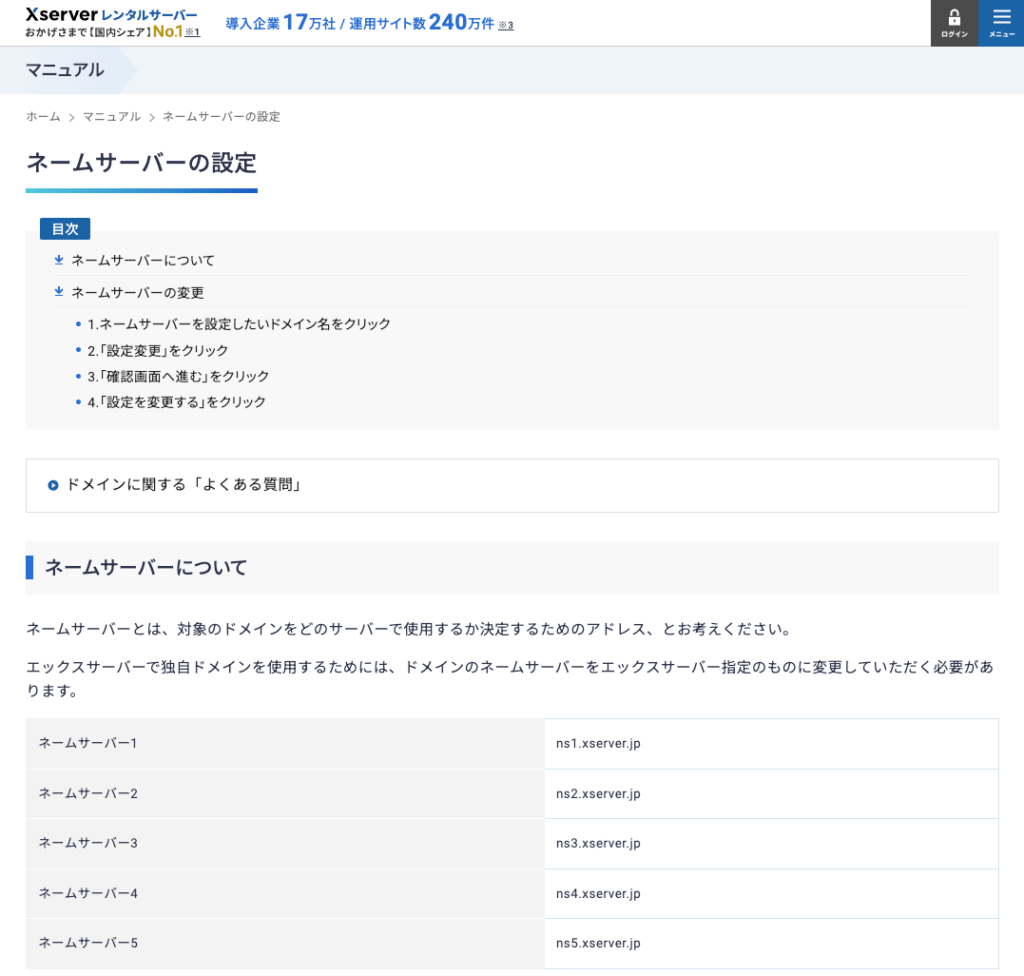
ここに表示されているネームサーバーをValue-domainに設定します。Value-domainにログインします。
左サイドメニューから「ドメイン」-「ドメインの設定操作」を選択します。
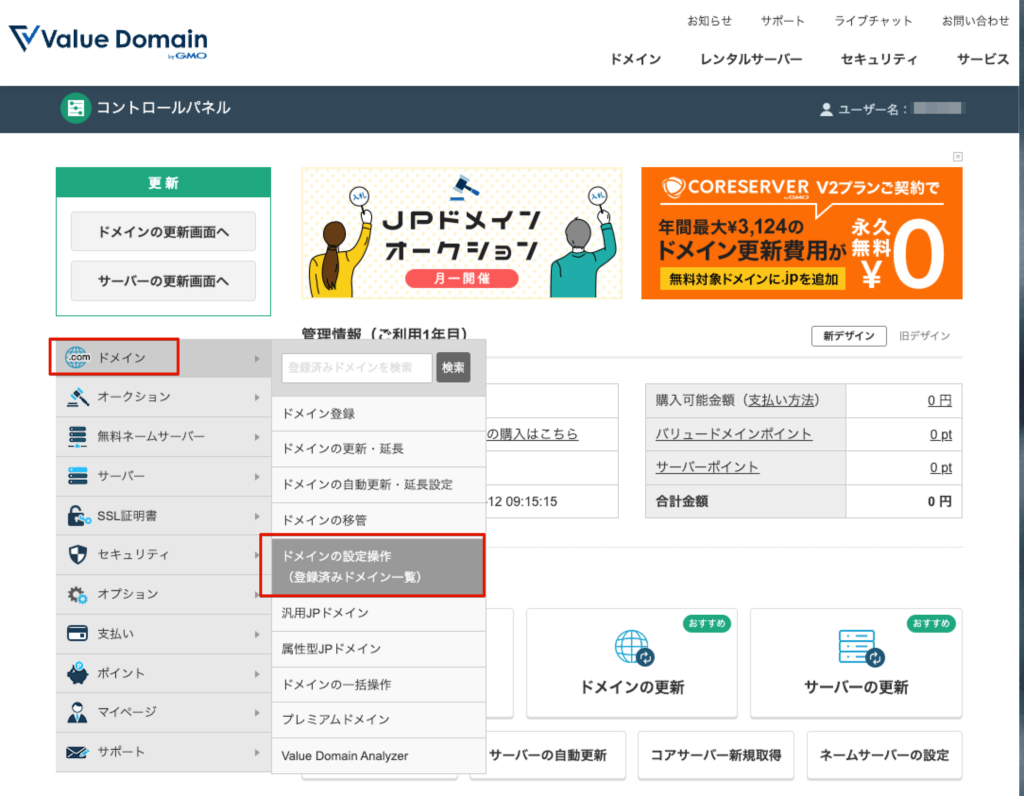
取得しているドメイン一覧が表示されますので、該当のドメイン名の「ネームサーバー」をクリックします。
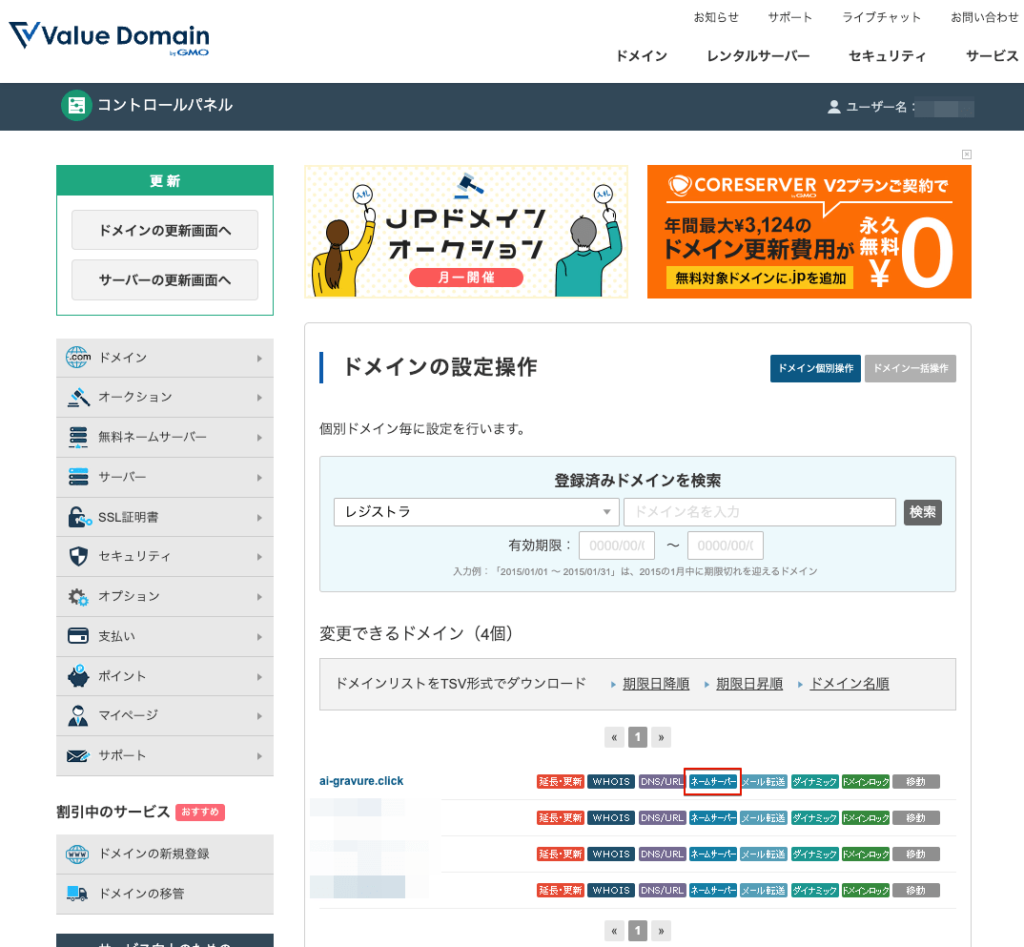
ネームサーバーの登録画面が表示されますので、ネームサーバーを入力し「保存する」ボタンをクリックします。
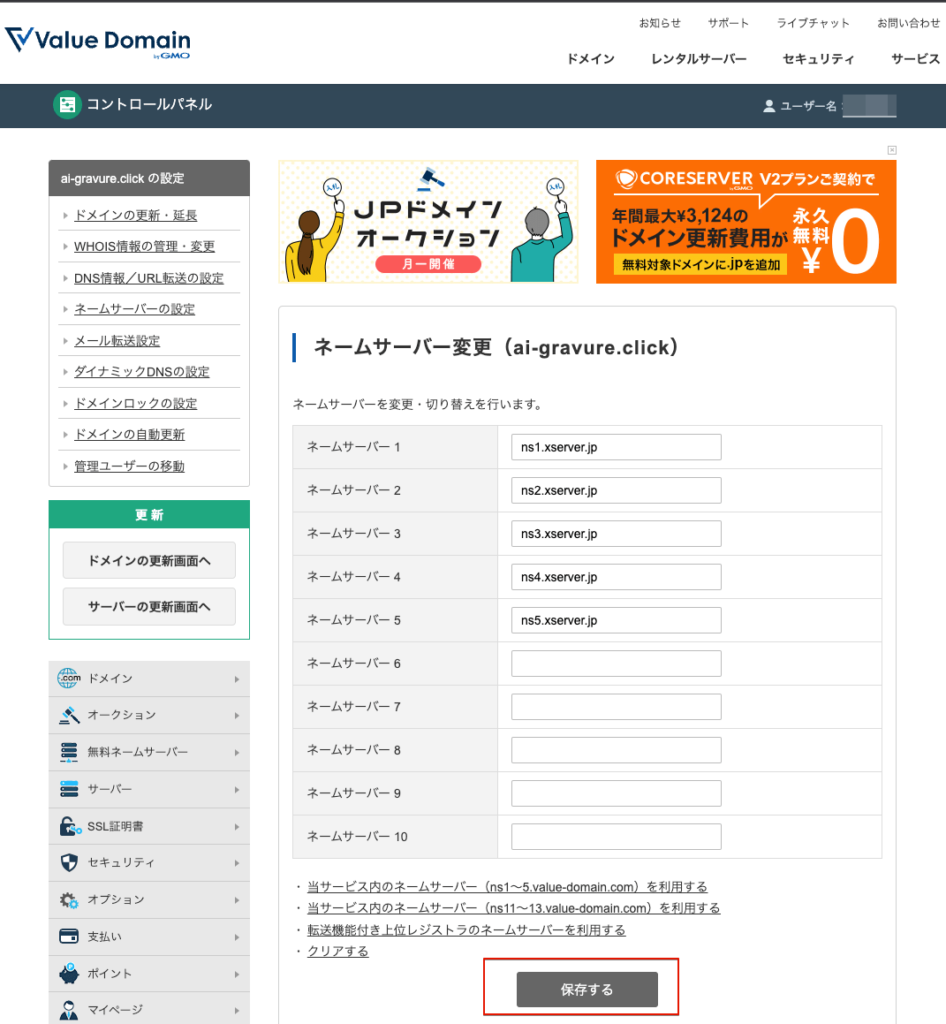
この設定が世界中のネームサーバーに浸透するまで待ちます。最大72時間かかりますが、通常は2〜3時間で大丈夫です。
次に、XServerへドメインの登録を行います。XServerへログインします。
サーバーパネルの「ドメイン設定」をクリックします。
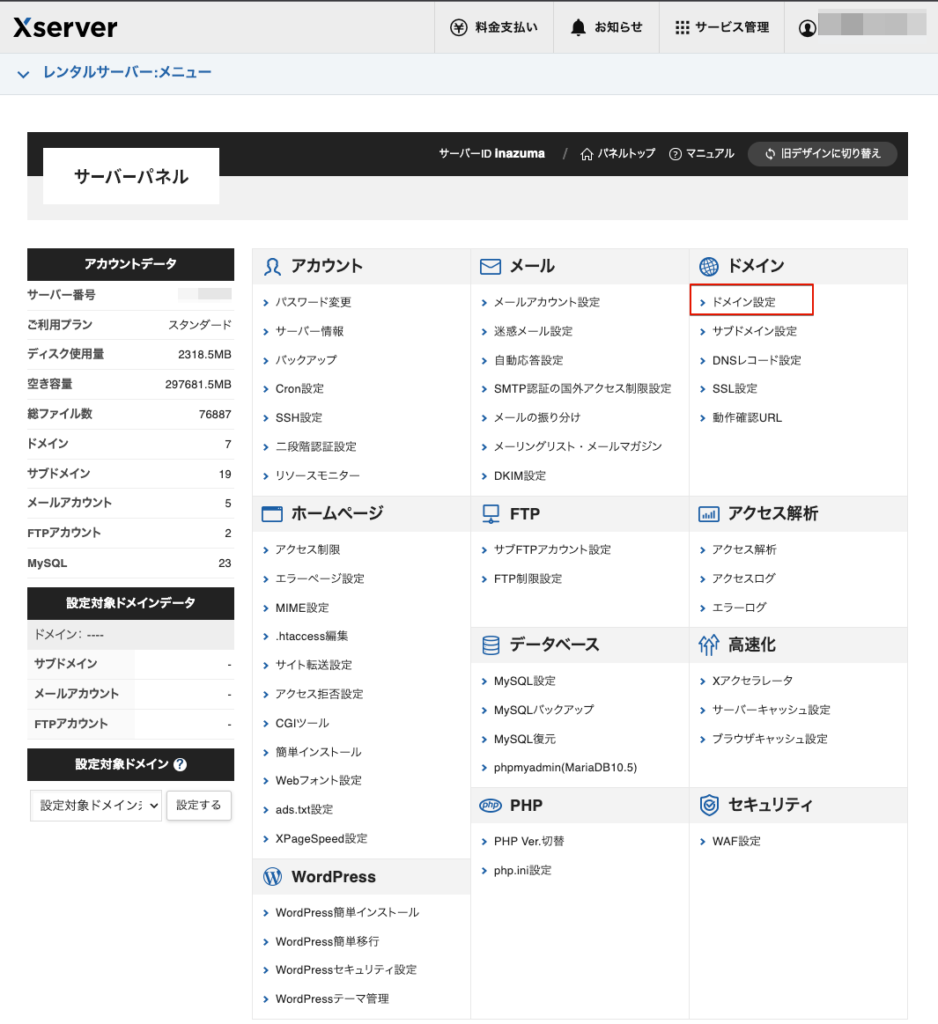
「ドメイン設定追加」タブをクリックします。
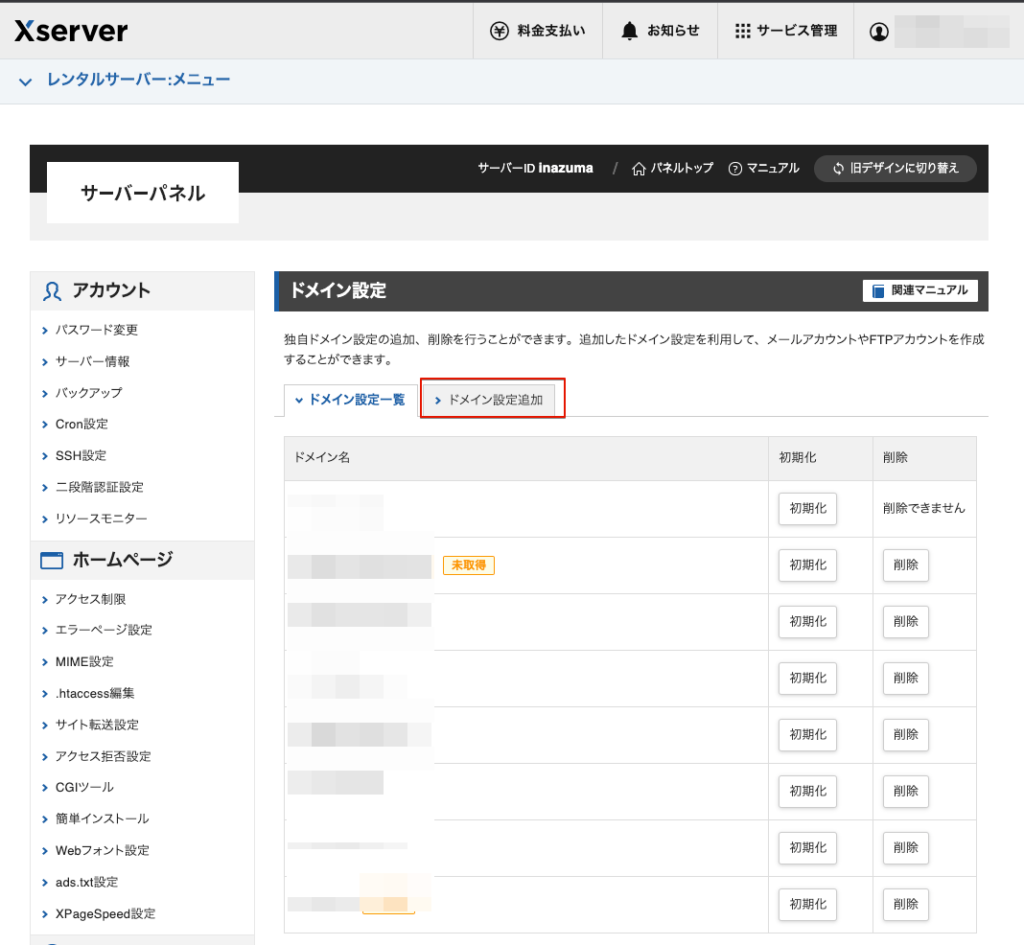
ドメイン名を入力し、
・無料独自SSLを利用する(https://が使えるようになります。)
・高速化・アクセス数拡張機能
にチェックを入れ、「確認画面へ進む」をクリックします。
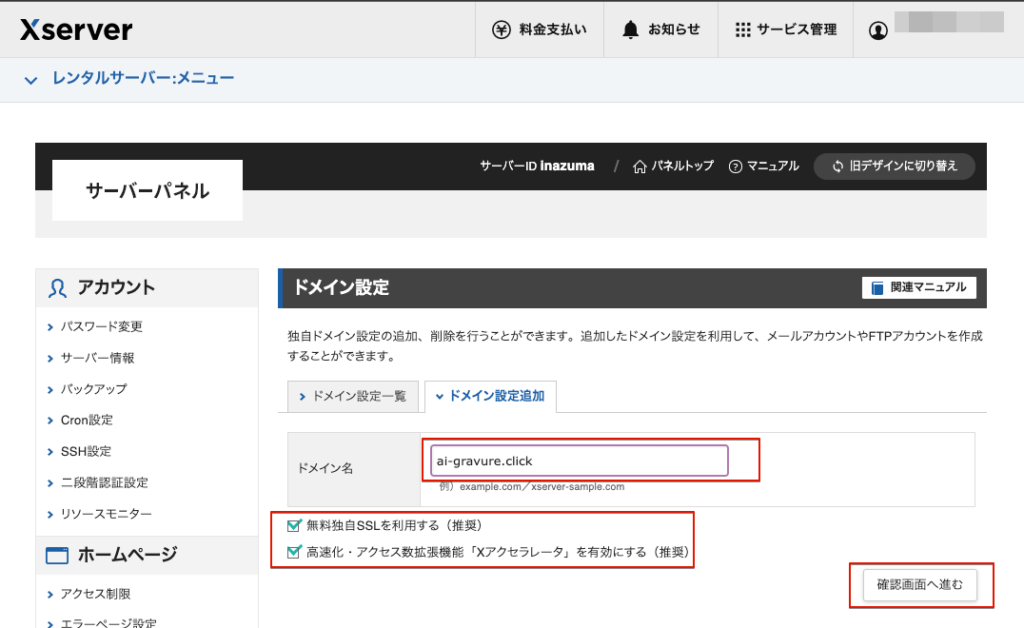
「追加する」ボタンをクリックします。
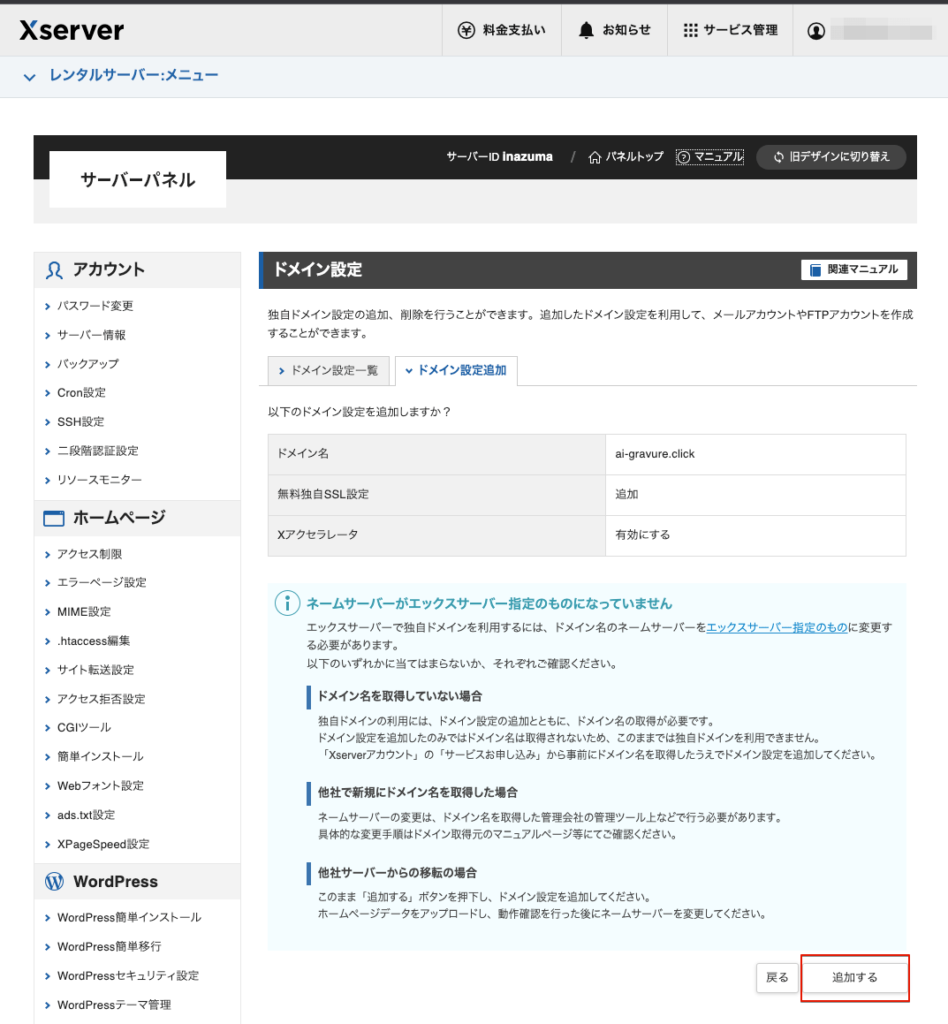
「追加する」ボタンをクリックします。
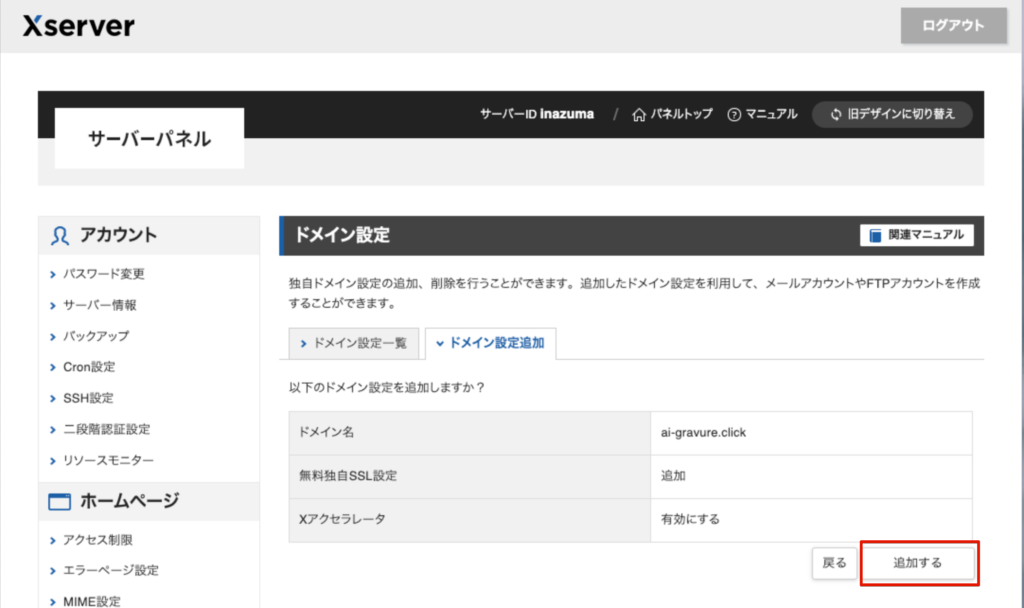
ドメイン名の追加が完了しました。
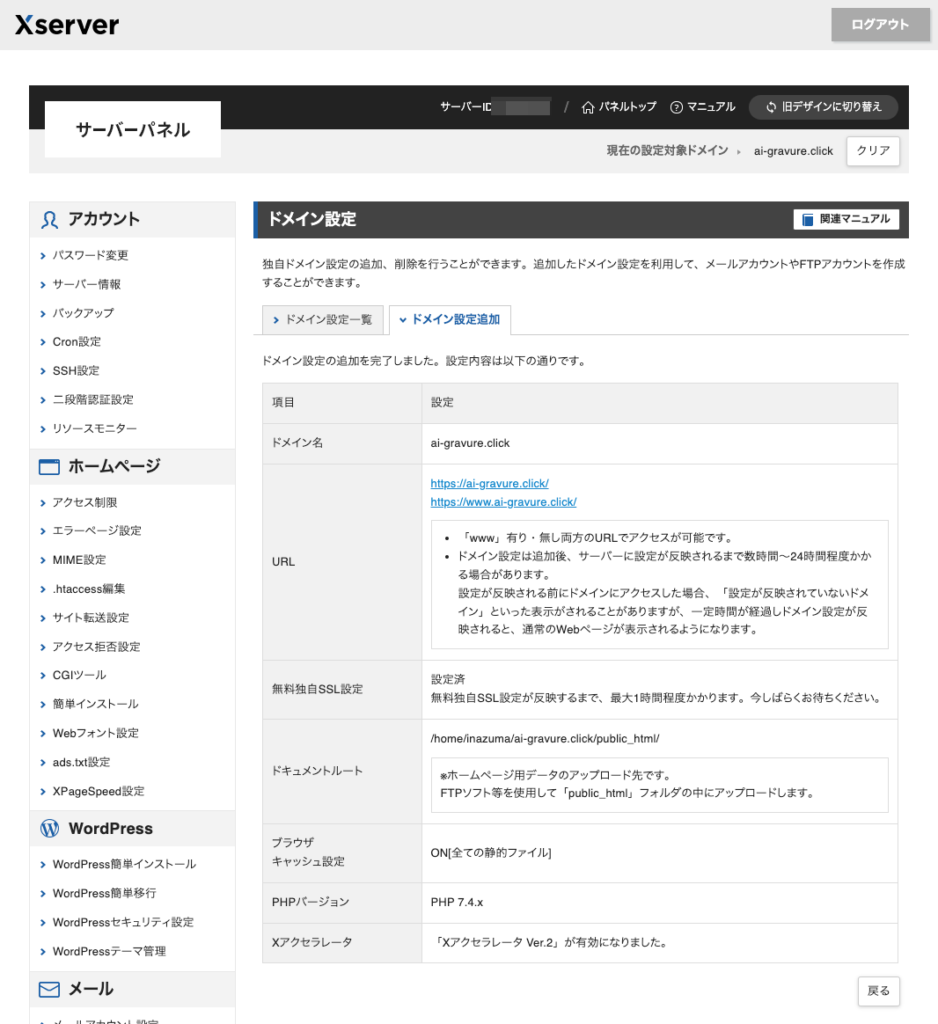
無料SSLの設定が完了するまで「反映待ち」が表示されます。Value−domainに登録したXServerのネームサーバーのデータが浸透していない場合には、ドメイン名からIPアドレスへの変換に失敗するため、エラーになります。
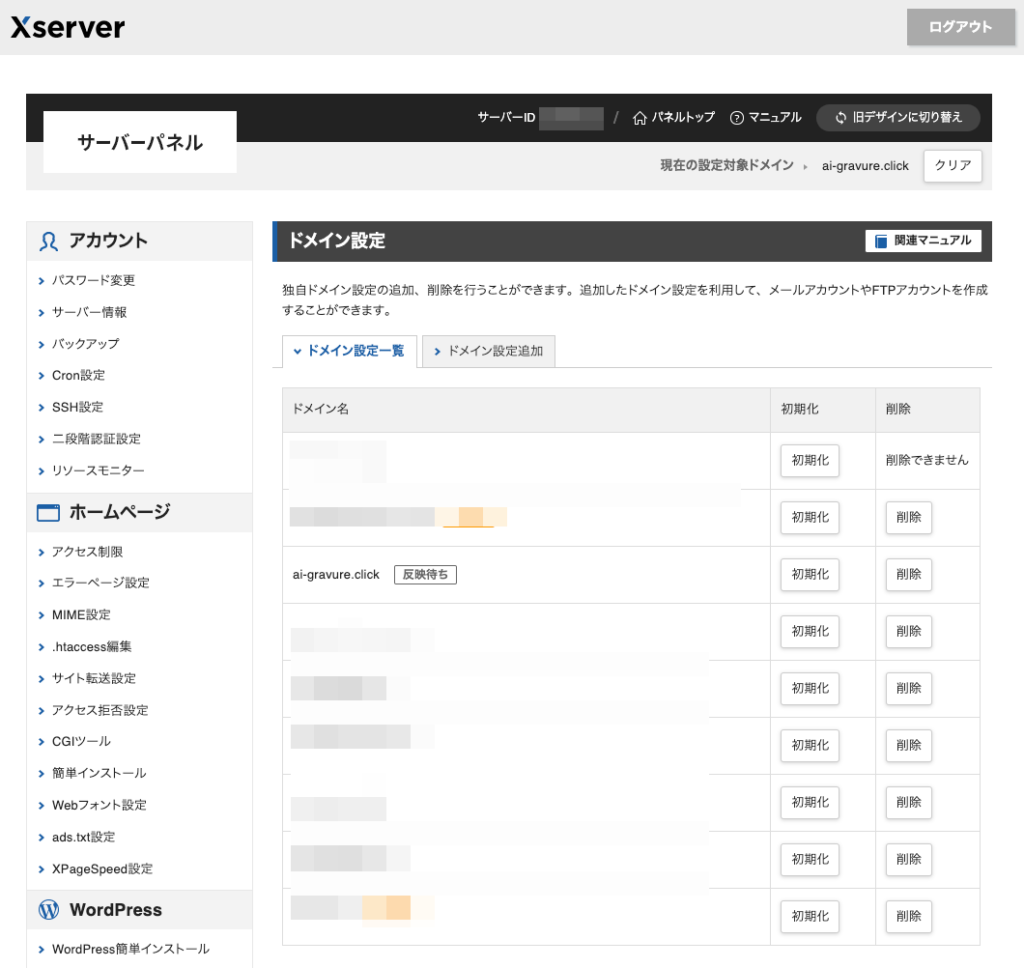
以上でネームサーバーの設定は完了です。



コメント