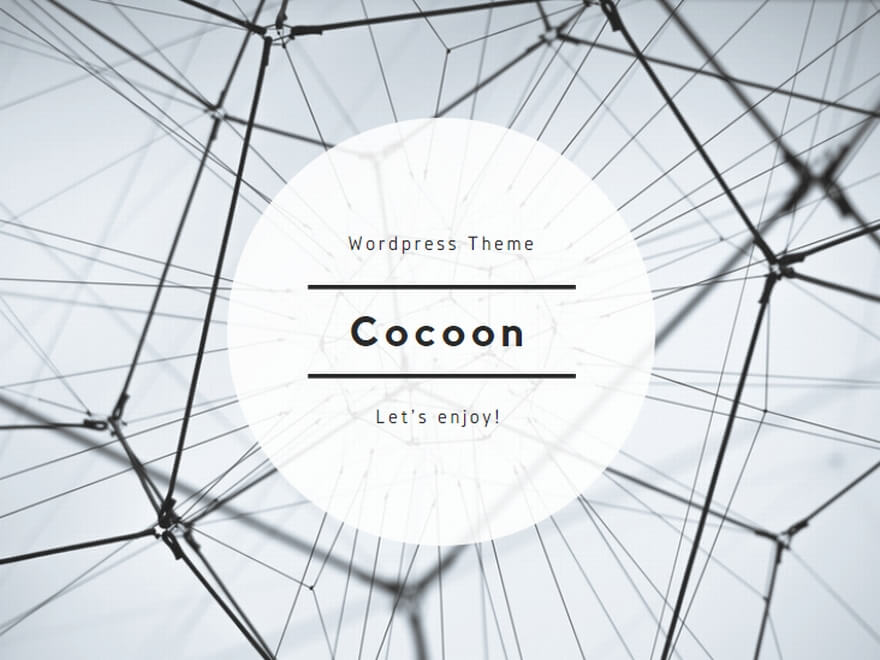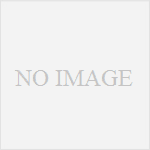Difyとは?
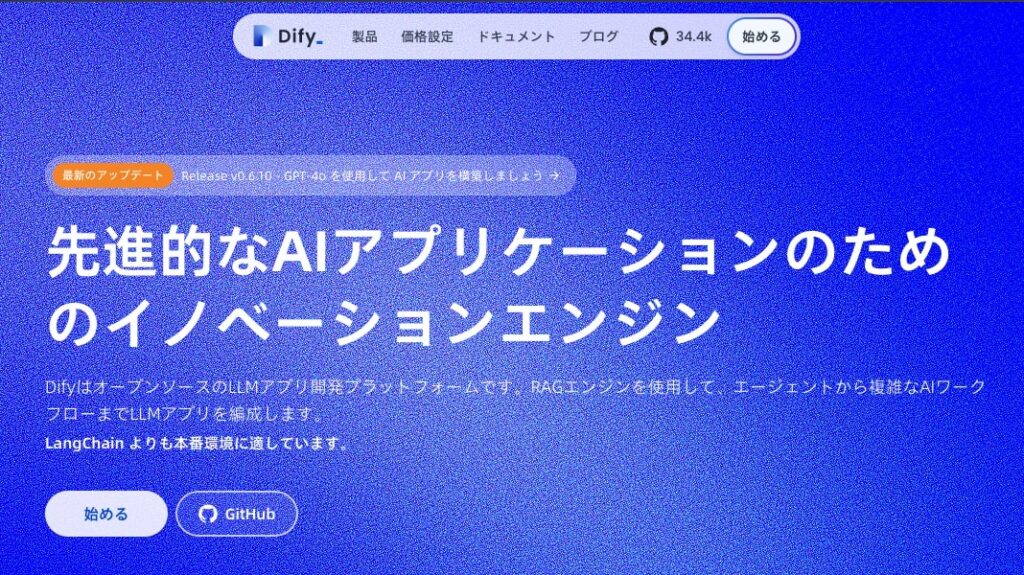
Difyは、ワークフロー(仕事の単位)を自由に組み合わせ、AIモデル(ChatGPT, Claude3, Gemini, Stable Diffusionなど)をプログラミングなしに使えるようにするものです。
と、言っても全然分からないですよね。
この図にある四角いハコがワークフローです。これをつなぎ合わせプログラムコードなしでAIアプリケーションを作成します。
自由に繋ぐことができ、沢山のAIモデルを使えます。
ChatGPTの回答 −-> Gemini –> Claude3ののように、AIの回答を次ぎのAIのプロンプトにすることもできます。
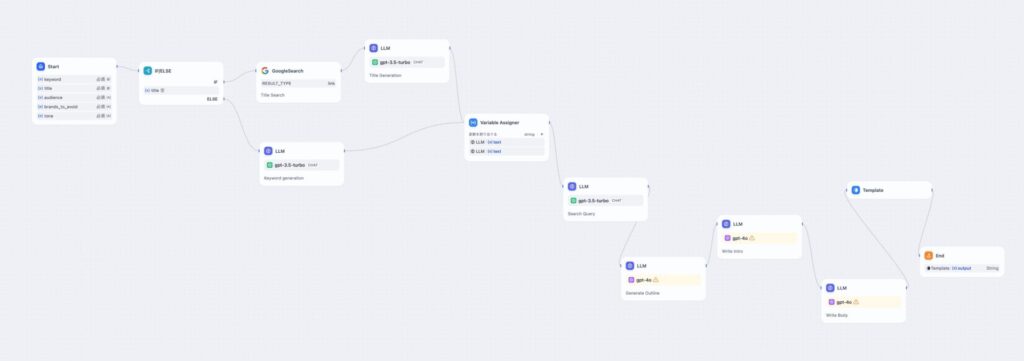
ブログライターを作成
悩むよりは、まずは手を動かしてみます。
アカウント作成
トップページにアクセスし「始める」ボタンをクリックします。
・Github
・Google
の、どちらかのアカウントがあればOKです。
私はGoogleアカウントで始めます。「Googleで続行」ボタンをクリックします。
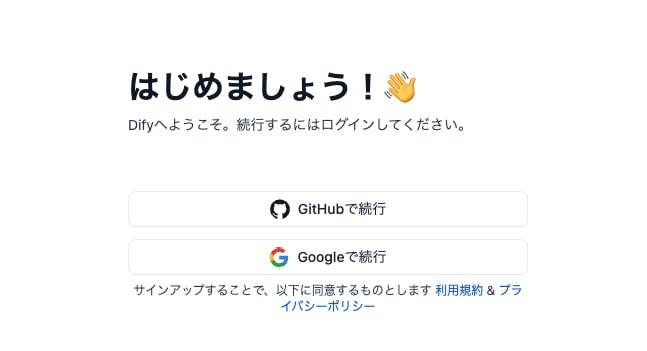
Googleのアカウントを選択すると以下の画面になります。「次へ」をクリックします。
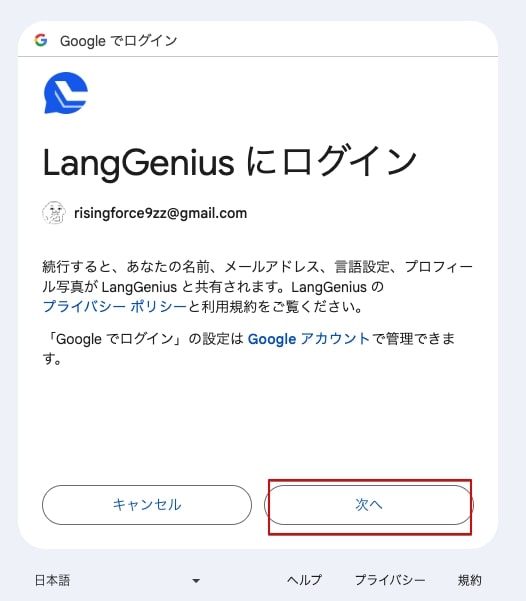
アカウントが作成され、ダッシュボードが表示します。
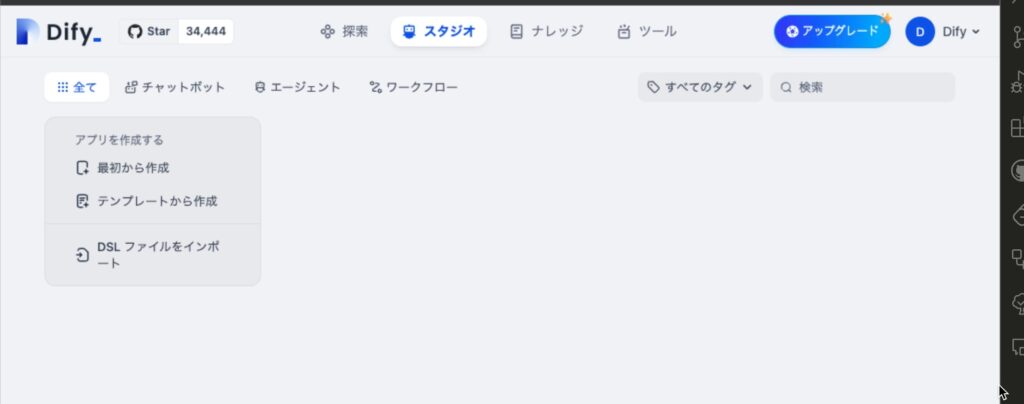
最初ですので、「テンプレートから作成」をクリックします。
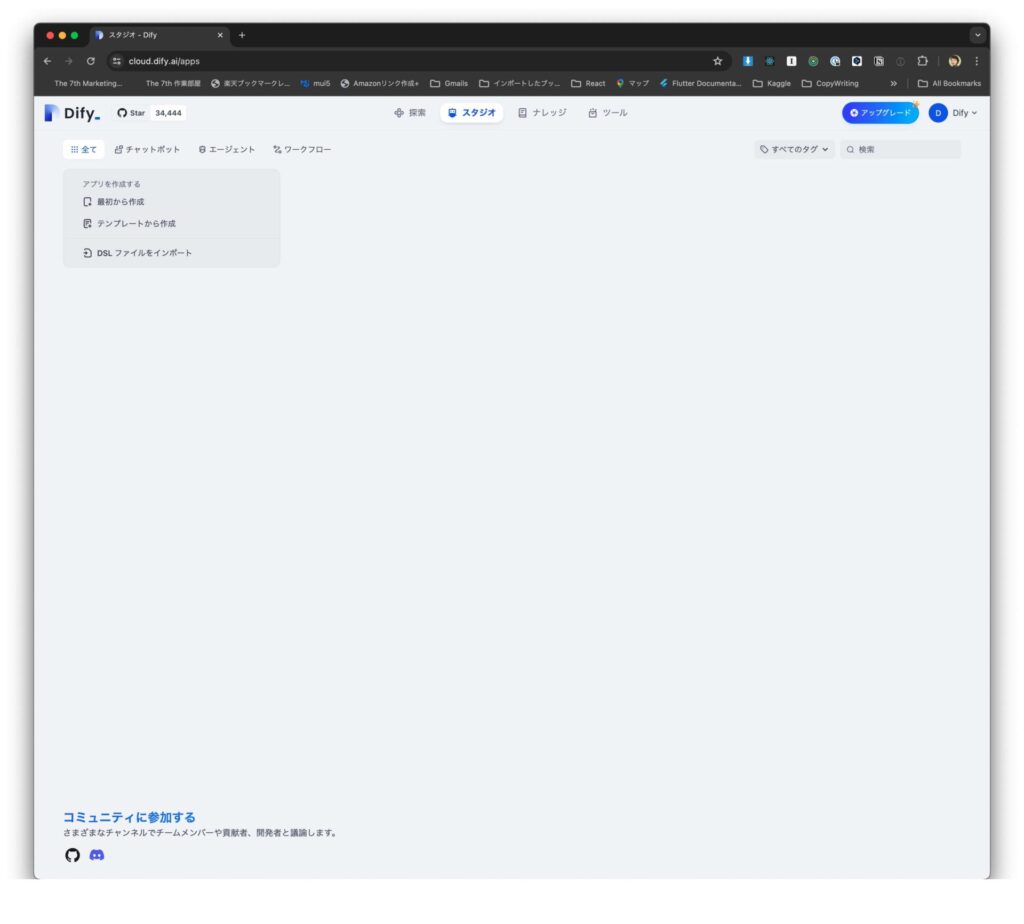
沢山のテンプレートが表示されました。面白そうなものばかりですが、今回は、「Fully SEO Optimized Article includeing FQA」を選択します。
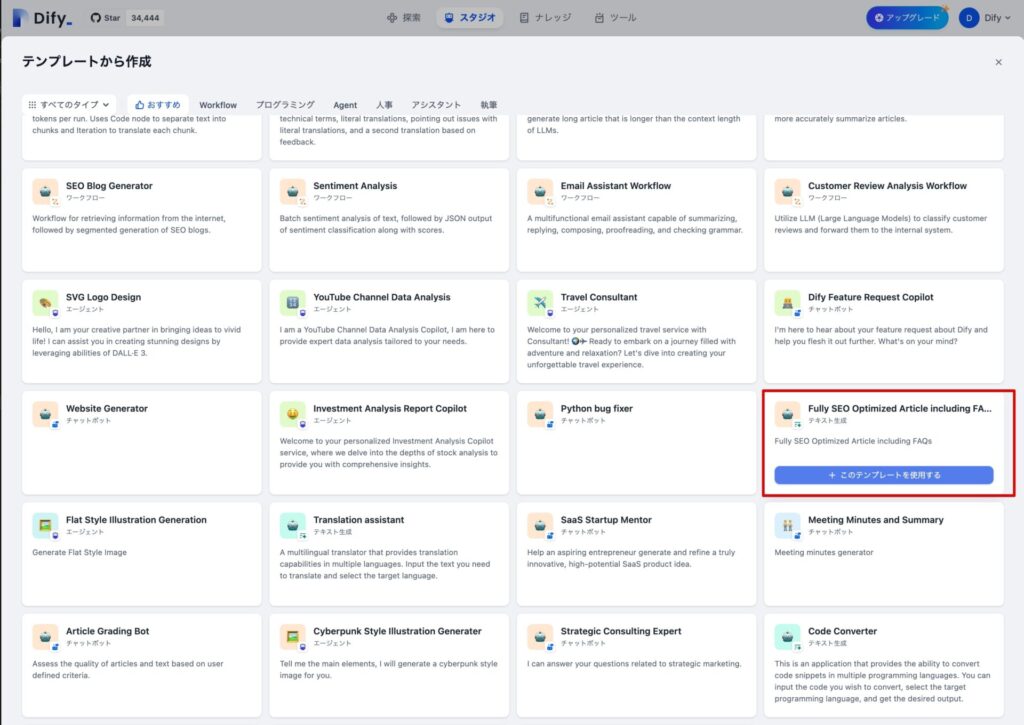
アプリの名前と説明を記入し「作成」ボタンをクリックします。
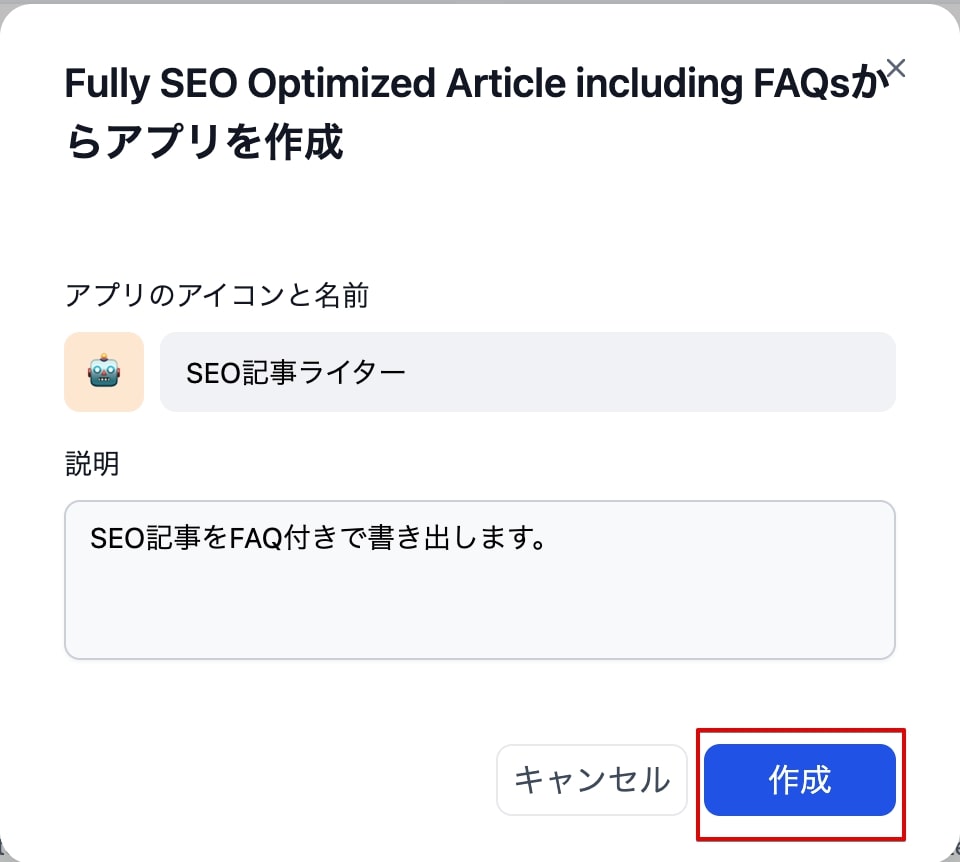
アプリが作成されました。
中央の赤ワク部分が「変数」と呼ばれ、右側に入力欄があります。ここへ入力したものが、プロンプトにある{{prompt}}に差し替えられるようです。
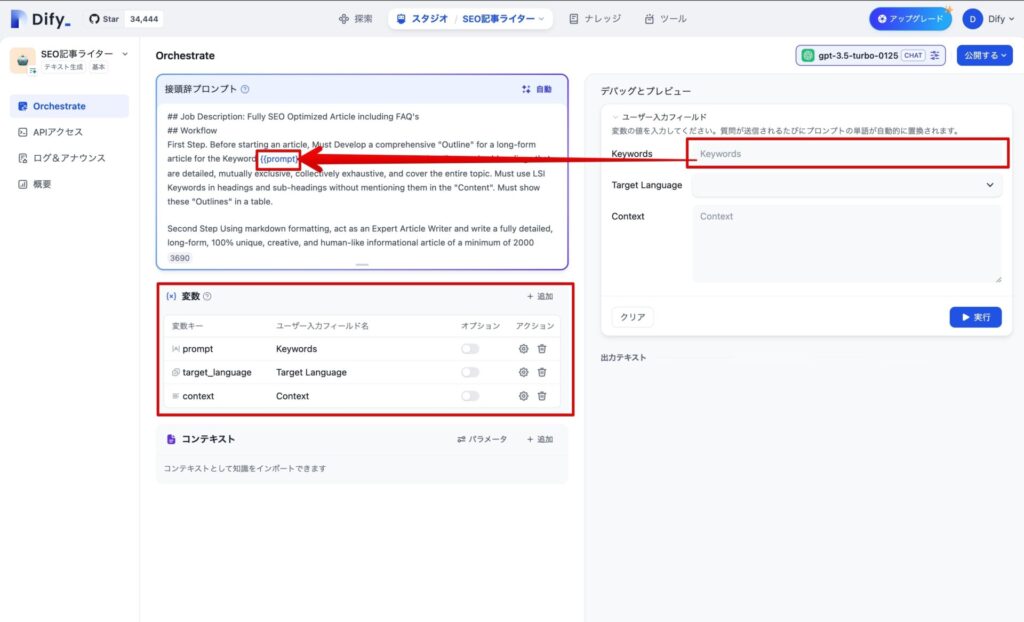
右側の入力欄にある「Target Language」をクリックすると、
・中国語
・英語
・ポルトガル語
しかありません。
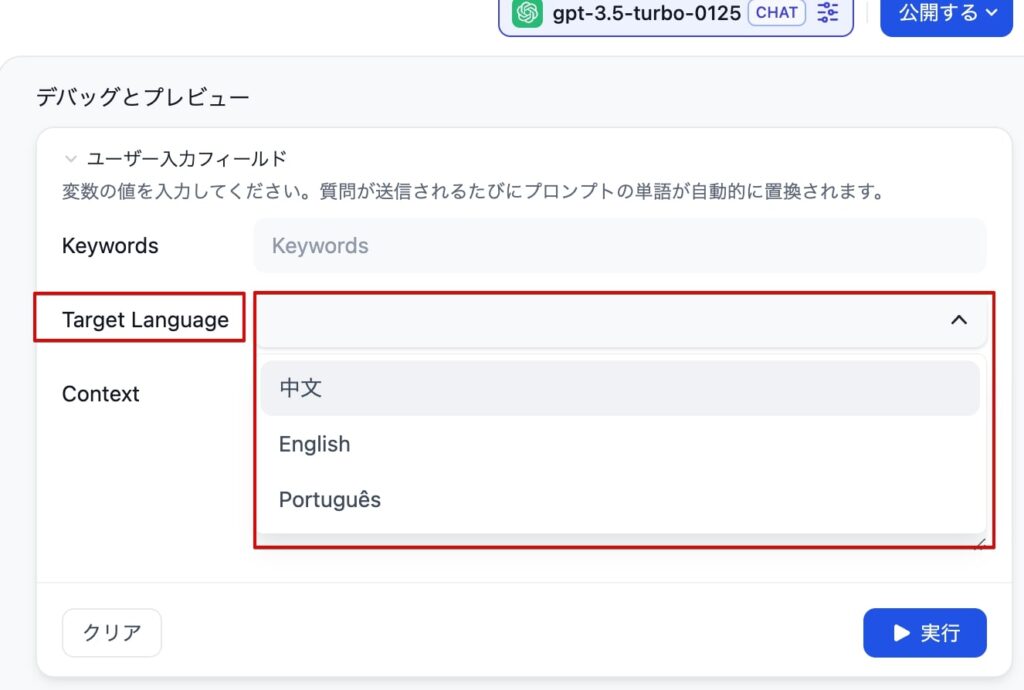
中央の変数にある「Target Language」の「歯車」アイコンをクリックします。
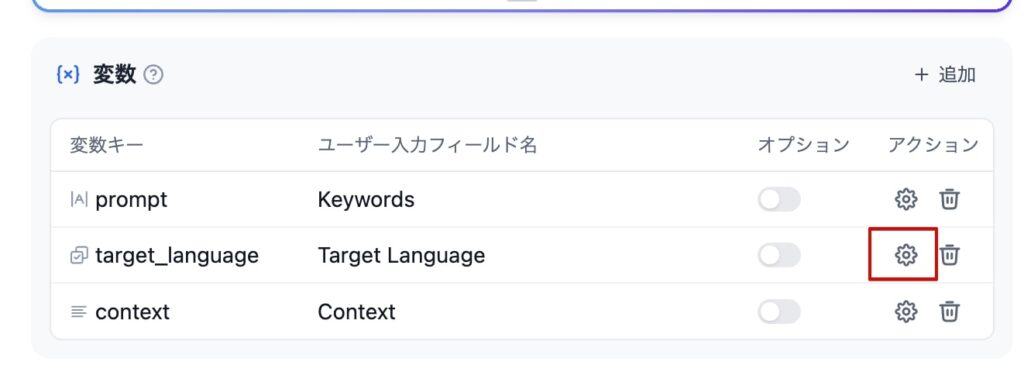
「Target Language」を編集できるようですので、「オプションを追加」をクリックします。
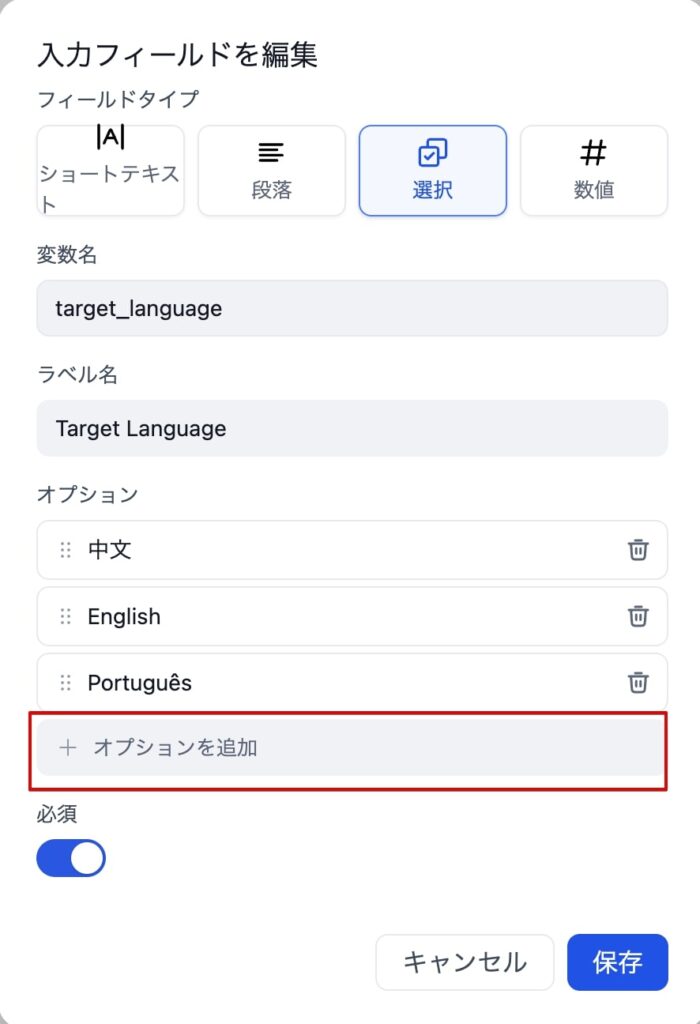
入力欄が追加されましたので、「日本語」と入力し「保存」ボタンをクリックします。
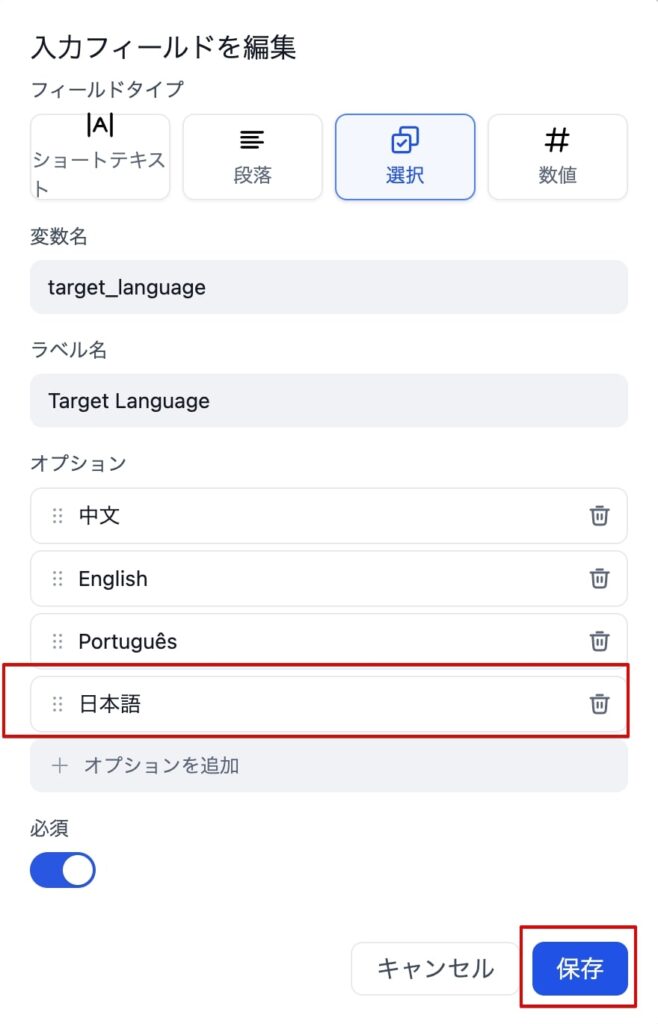
これで「Target Language」で日本語が選択できるようになりました。
・Keywords
・Context
変数に文章を追加し、「実行」ボタンをクリックします。
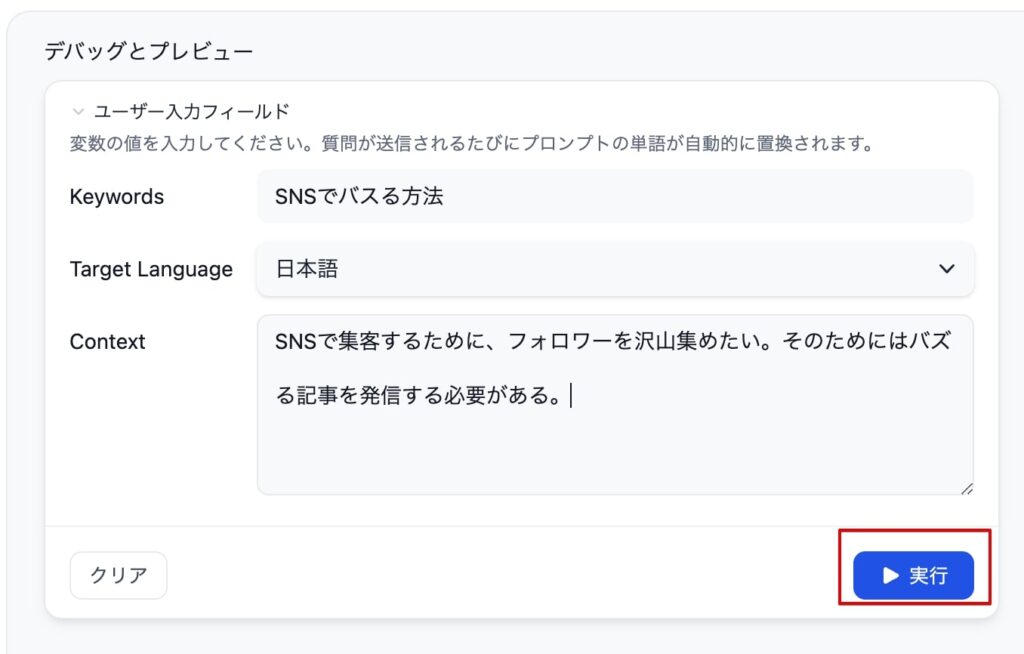
出力テキスト部分に、AIからの回答が表示されました。
いかがでしょうか?
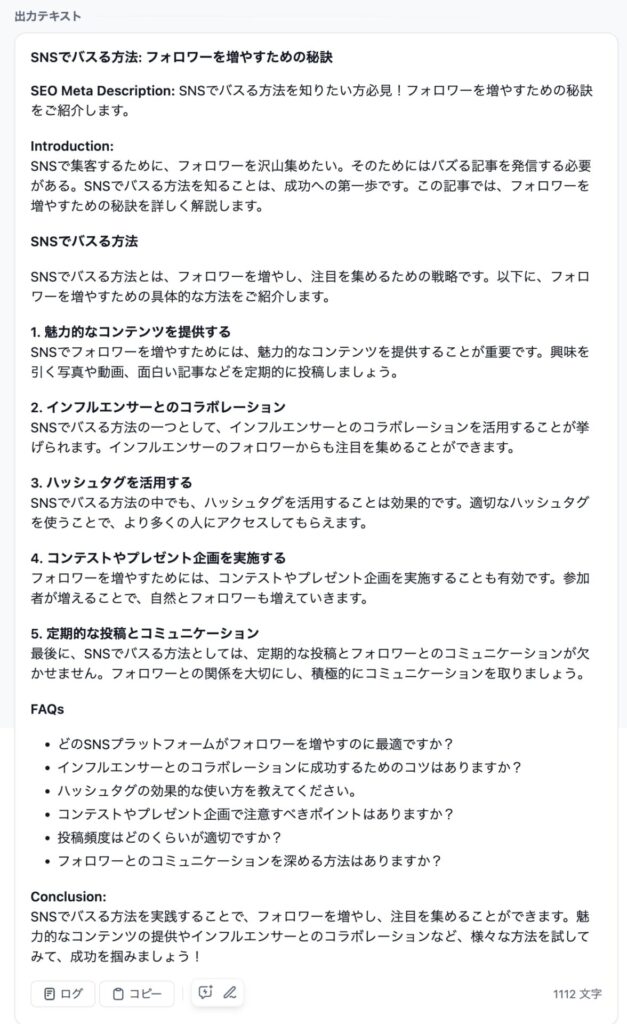
下図で少し見えているように、この回答はOpenAI社の「gpt-3.5-turbo」で作成されています。折角ですので、他のAIモデルに切り替えてみます。
右上のアカウント・アイコンをクリックし「設定」を選択します。
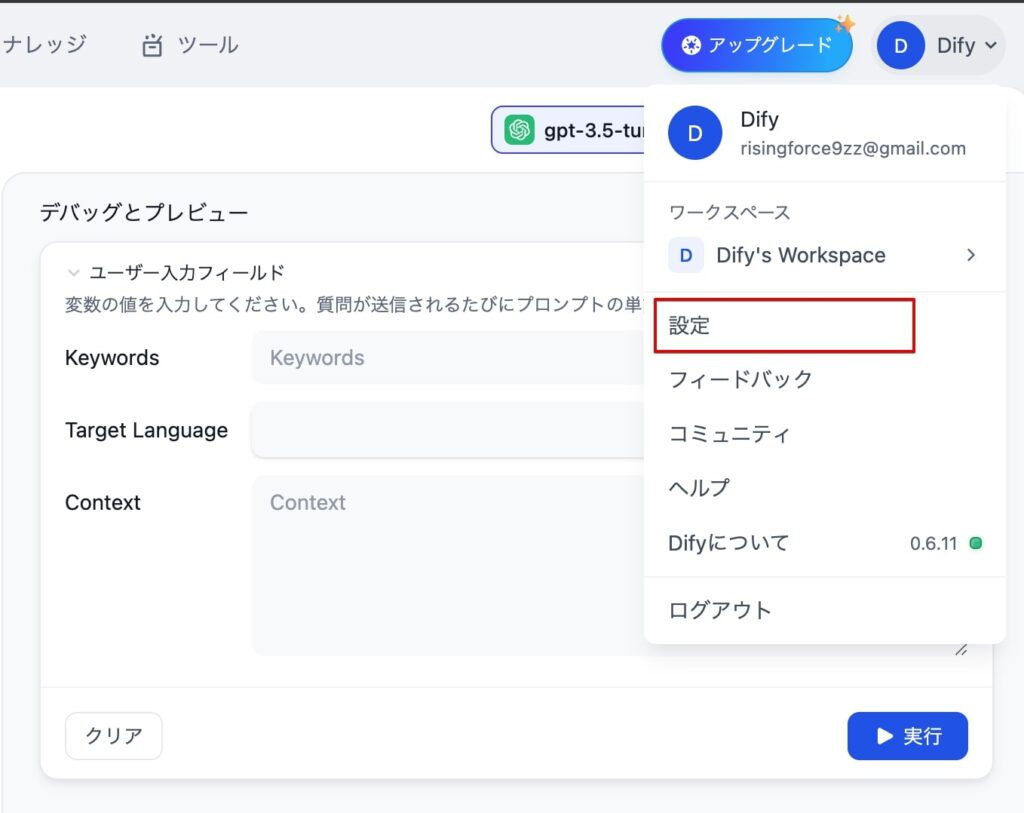
開いた設定画面の左側メニューから「モデルプロバイダー」を選択します。
・OpenAI(ChatGPT)
・Anthropic(Claude)
・Microsoft
・Gemini
など沢山のAIモデルがあります。
ほとんどのAIモデルがAPI(アプリケーション・プログラミング・インターフェース–通信でプロンプトを受け取り、通信で回答を返す、ブラウザ抜きの実行を許可する)を使う場合は有料です。
先月発表されたばかりのGoogle Gemini 1.5は制限がありますが無料でAPIが使えます。
以下の「モデルプロバイダー」画面から「Geminiのセットアップ」をクリックします。
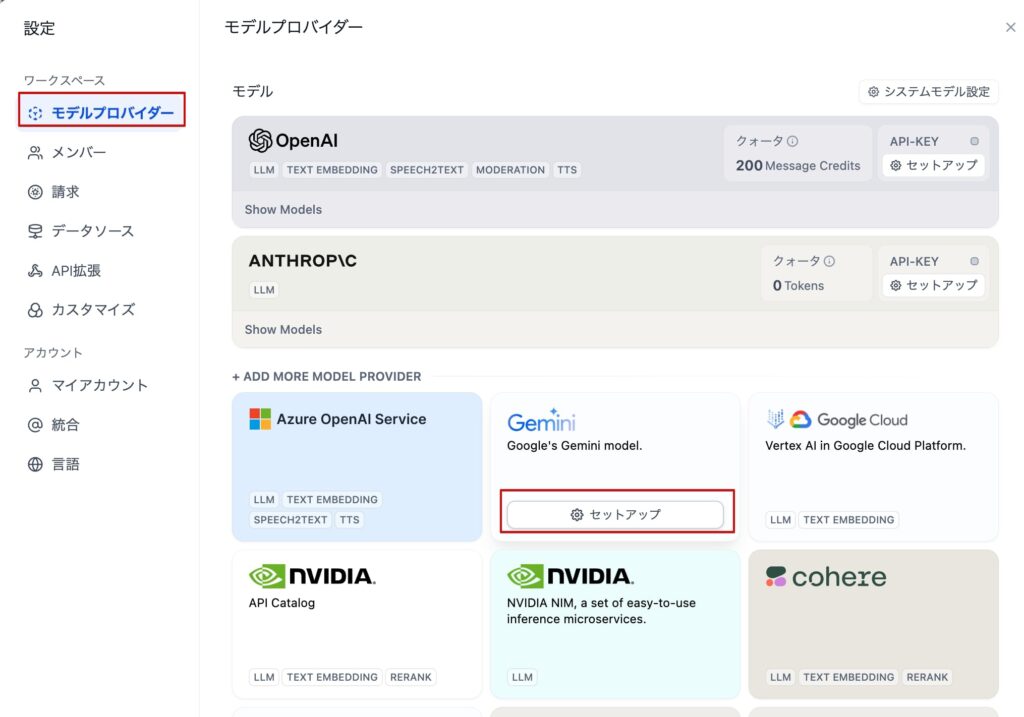
GeminiのAPIキーの入力画面が開きましたが、APIキーを持っていません。下にある「Get your API Key from Google」リンクをクリックします。
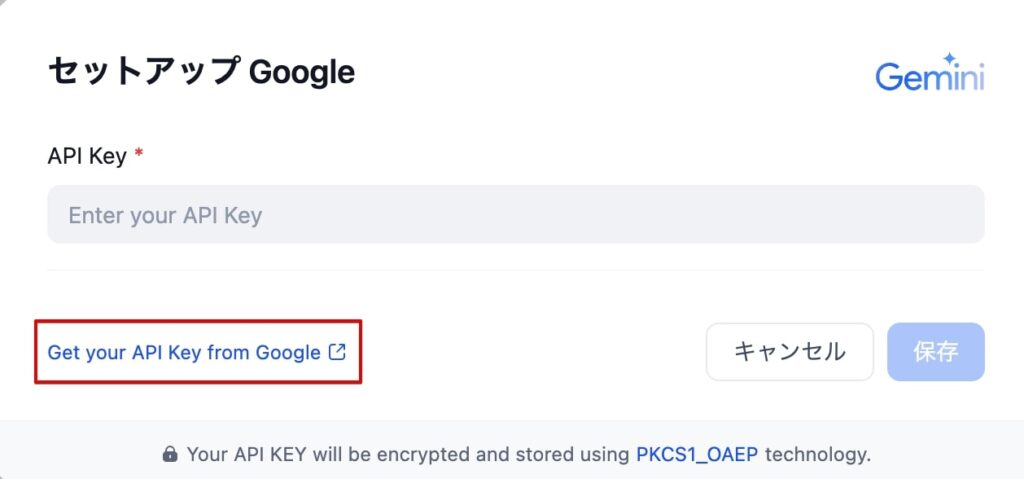
Google AI for Developersページが別タブで開きます。
Googleへのログインが未だの場合には、ログインしてください。
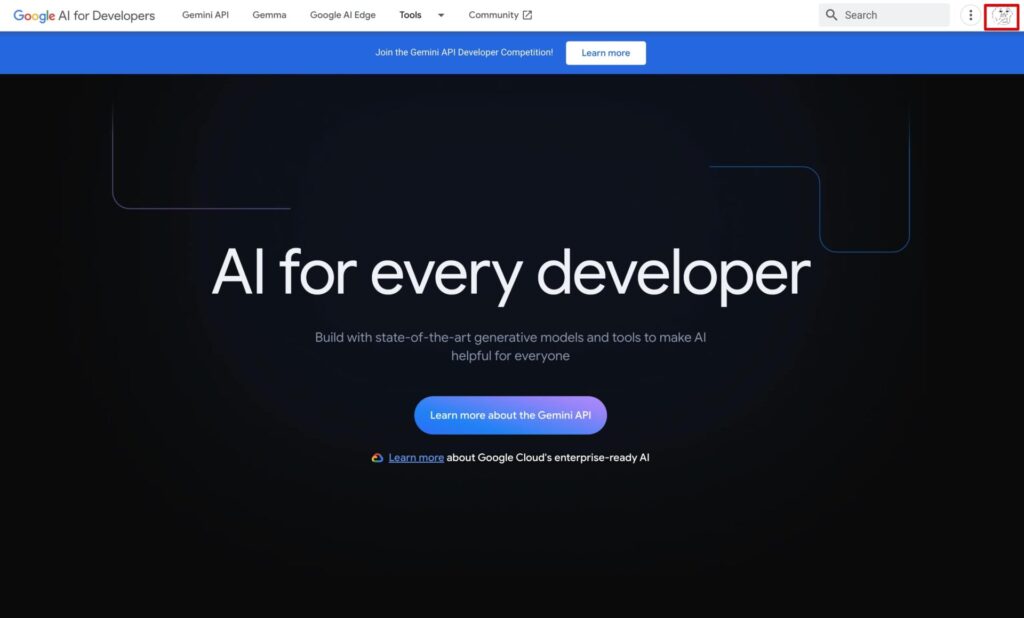
下へスクロールすると「Get API key in Google AI Studio」ボタンがありますので、クリックします。
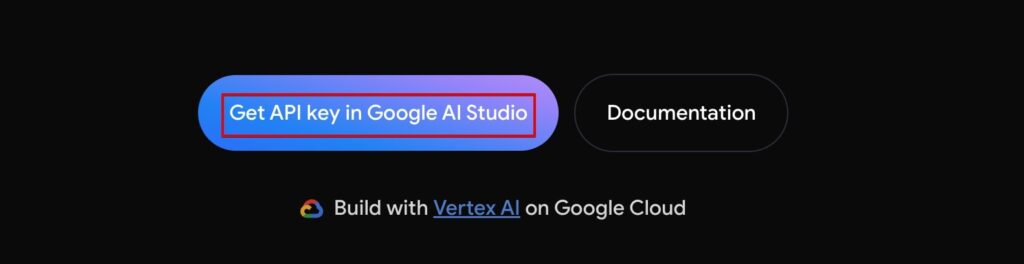
「AIPキーを作成」ボタンをクリックします。
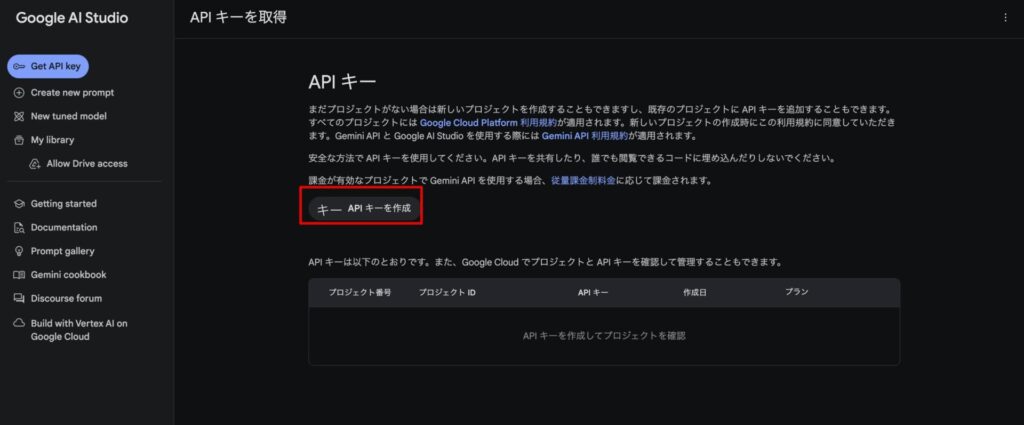
利用規約に同意します。「OK」をクリックします。
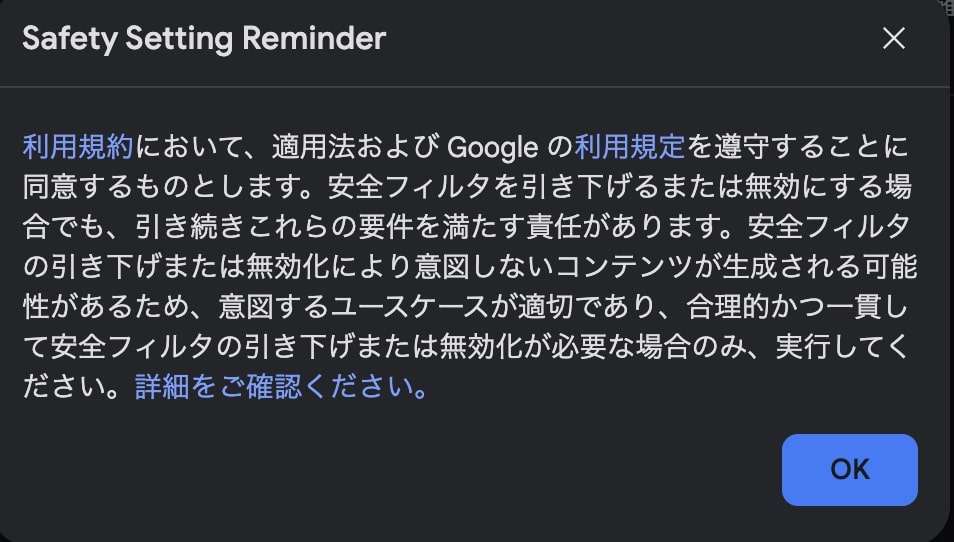
「新しいプロジェクトでAPIキーを作成」ボタンをクリックします。
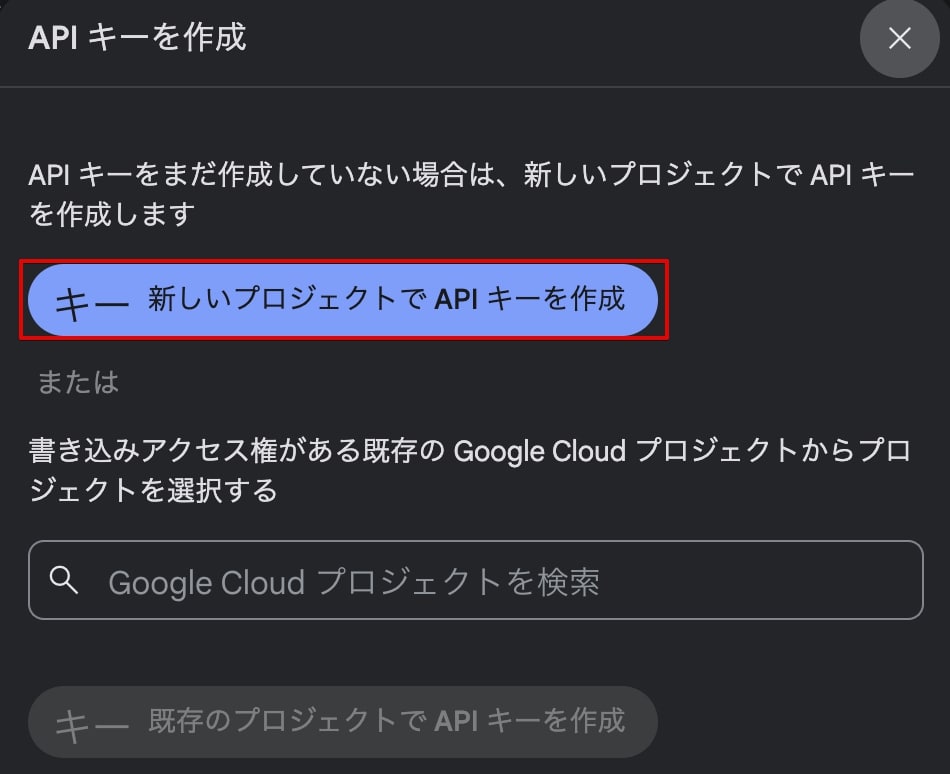
APIキーが作成されましたので、「コピー」ボタンでコピーします。

Difyのタブへ戻り、取得したAPIキーを貼付けます。保存ボタンをクリックしてください。
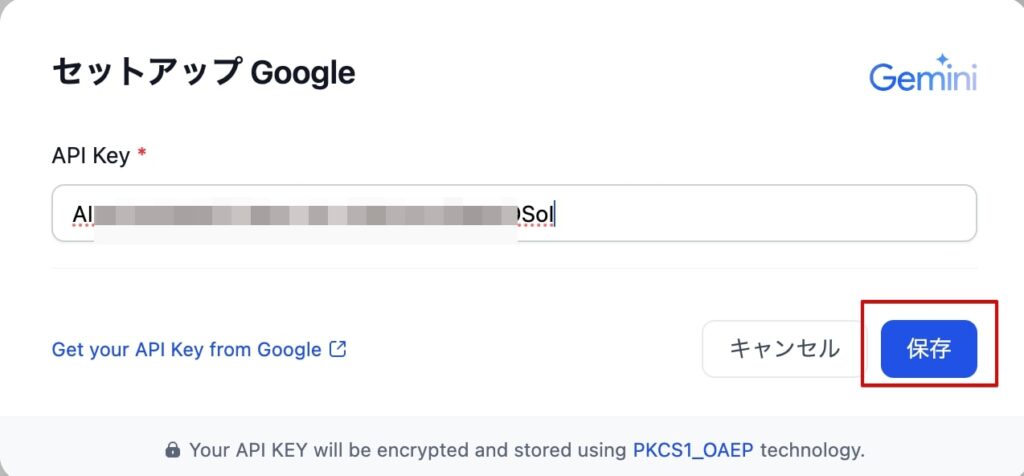
「モデルプロバイダー」にGeminiが使えるようになったと表示が変わります。
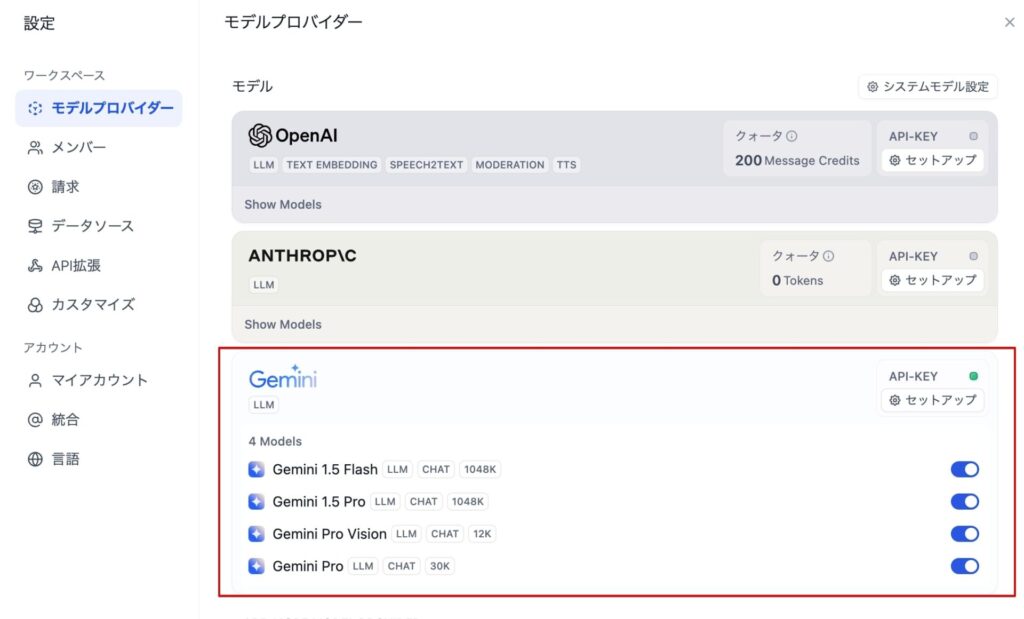
設定画面を閉じると元の画面に戻ります。右上部分の「gpt-3.5-turbo-0125」をクリックすると、Google Gemini 1.5も選択できるようになっています。
今回は、「Gemini 1.5 Pro」を選択します。
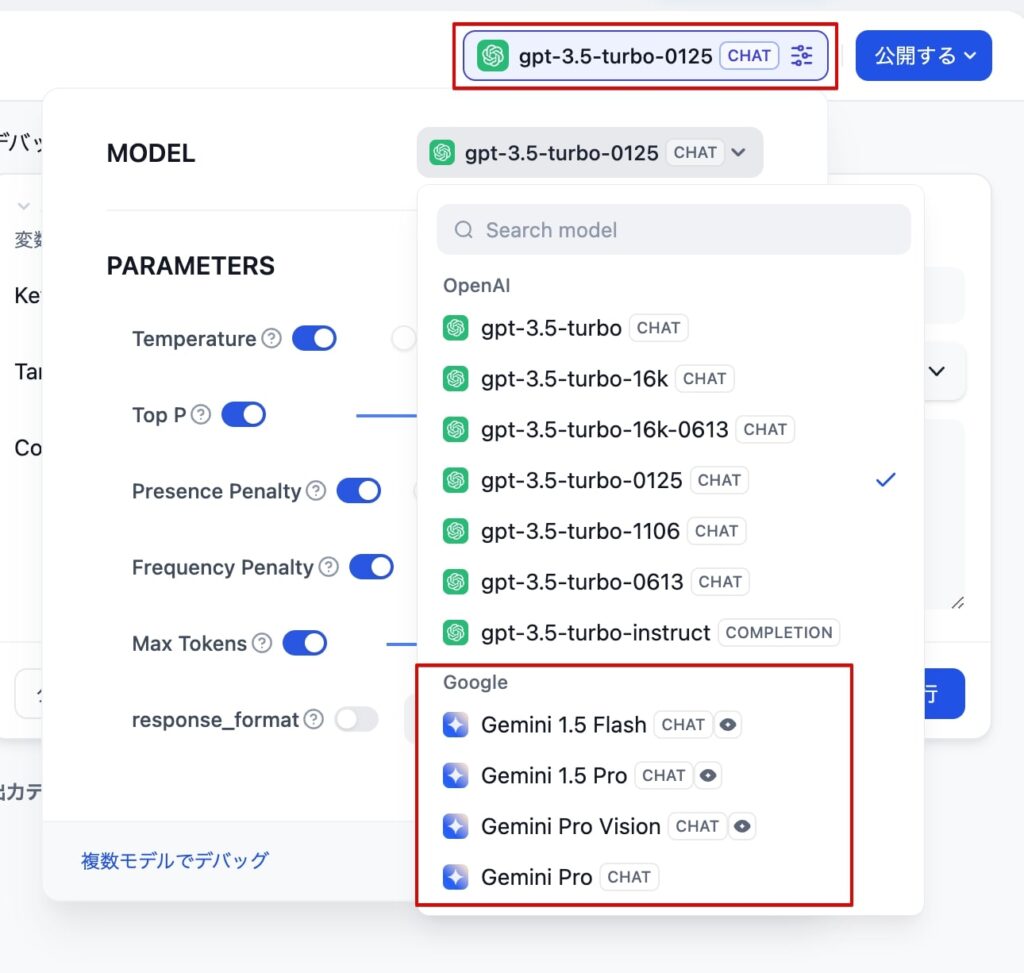
Gemini 1.5 Proを選択するとパラメーター設定が表示されますが、デフォルトのままにしておきます。
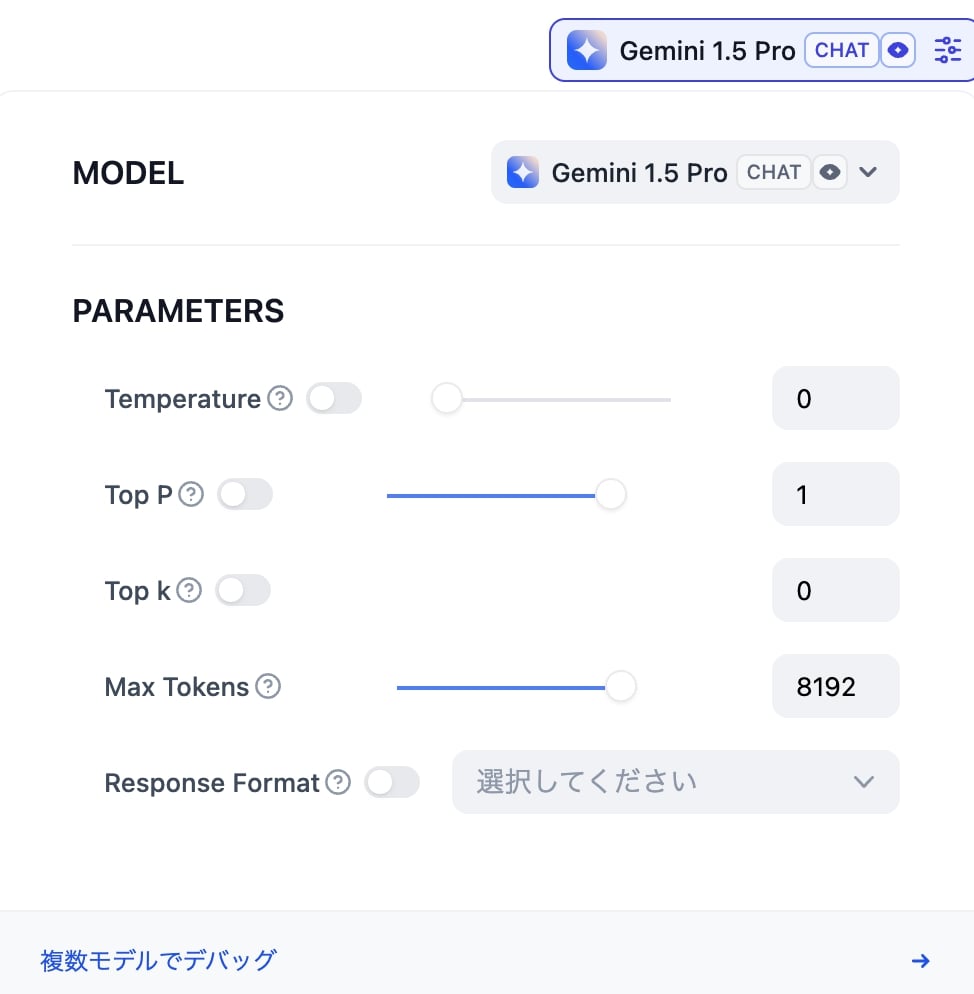
先ほどと同じ
・Keywords
・Context
で実行してみました。
結果が文字数も含め、断然良くなっているのが分かります。
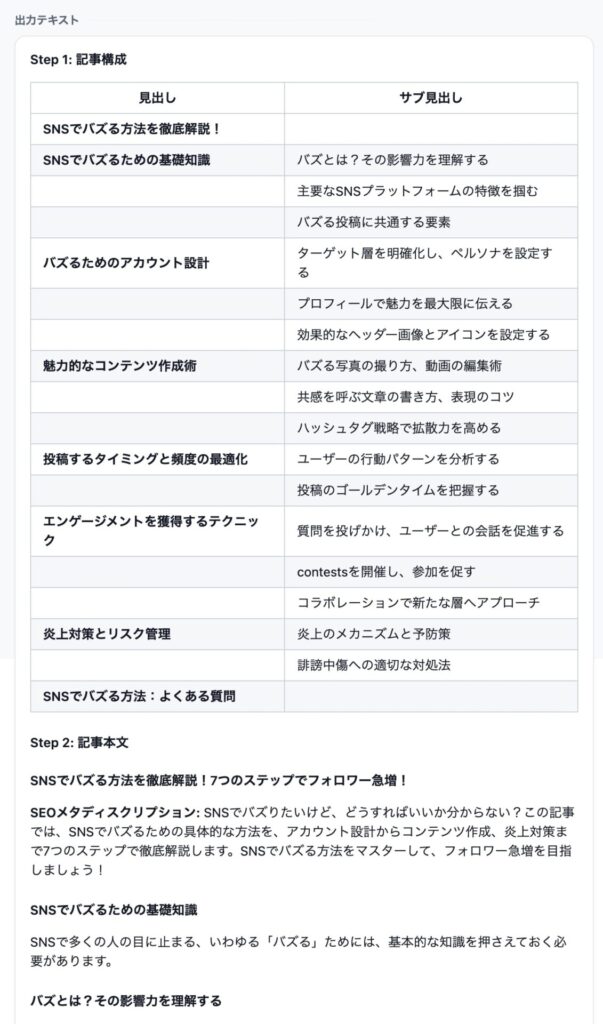
右上の「公開する」ボタンをクリックすると
・アプリを実行(アプリ用のURLが発行される。)
・サイトに埋め込む(YouTubeをページに埋め込むようにアプリを埋め込み)
・APIリファレンスにアクセス(APIで使えるようにするヘルプ)
と3つの方法で作成したアプリを公開できます。
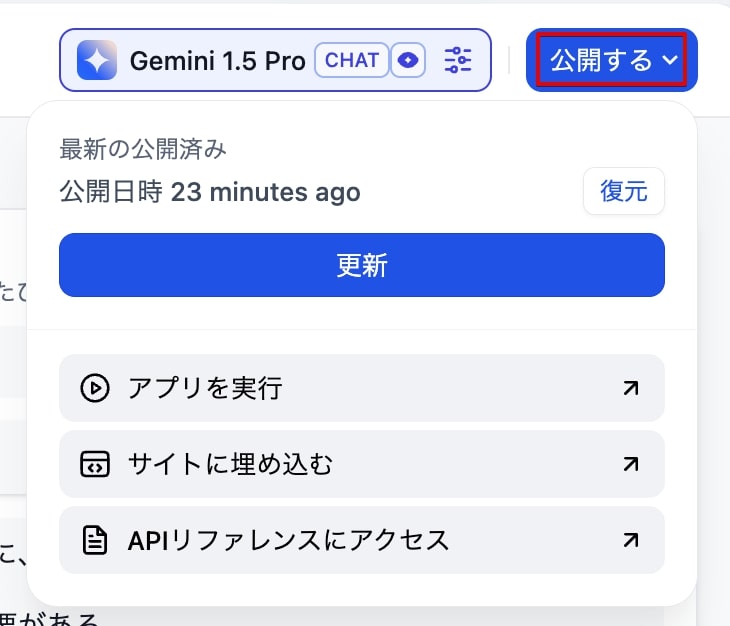
こちらが、「アプリを実行」をクリックして開いたアプリ画面です。
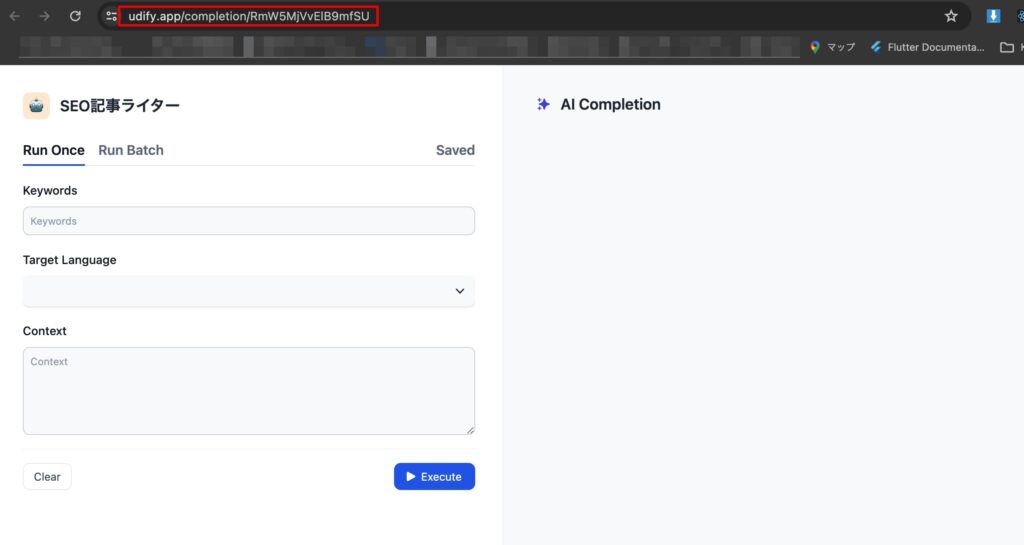
まとめ
いかがでしょうか?
ここまでは、クレジットカードの登録もなく完全無料で自分だけのAIアプリケーションを作成し公開することができました。
次回は、もっと便利に使うために
GoogleスプレッドシートからAPIを呼び出す
結果をスプレッドシートに自動で書き込む
を行います。